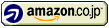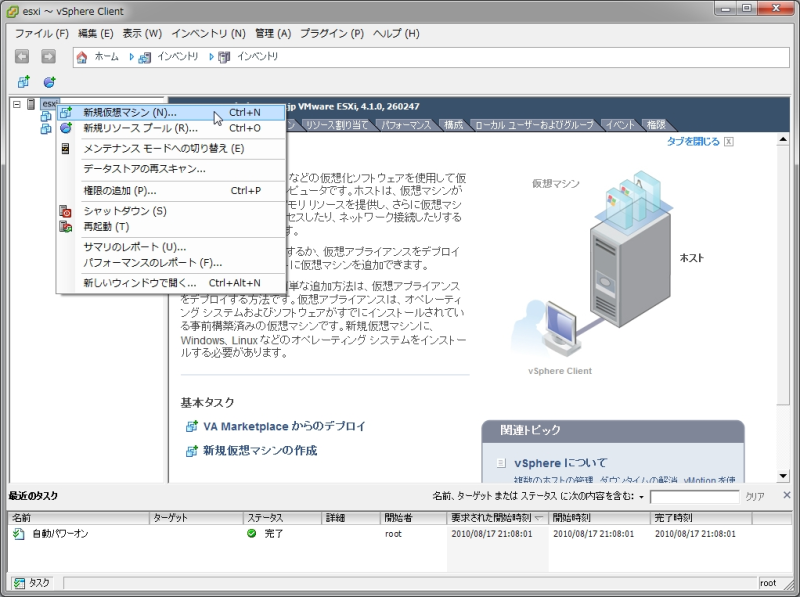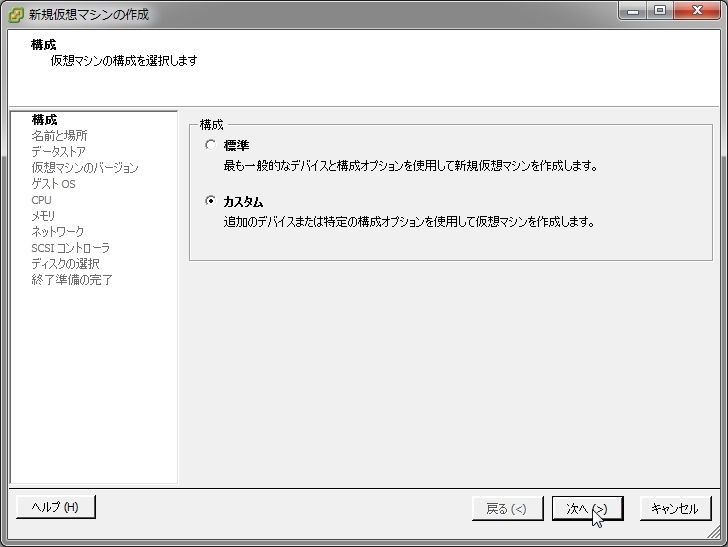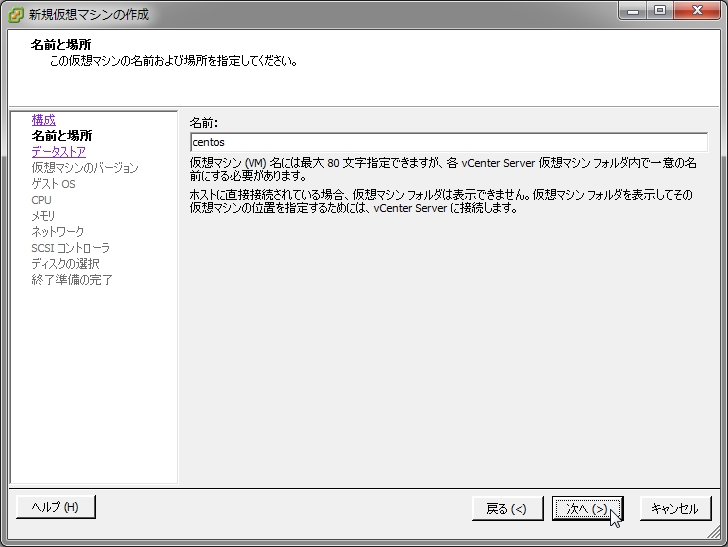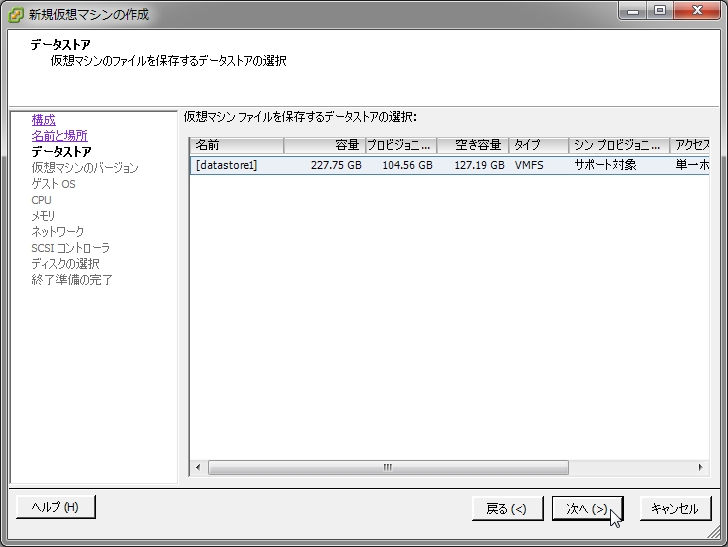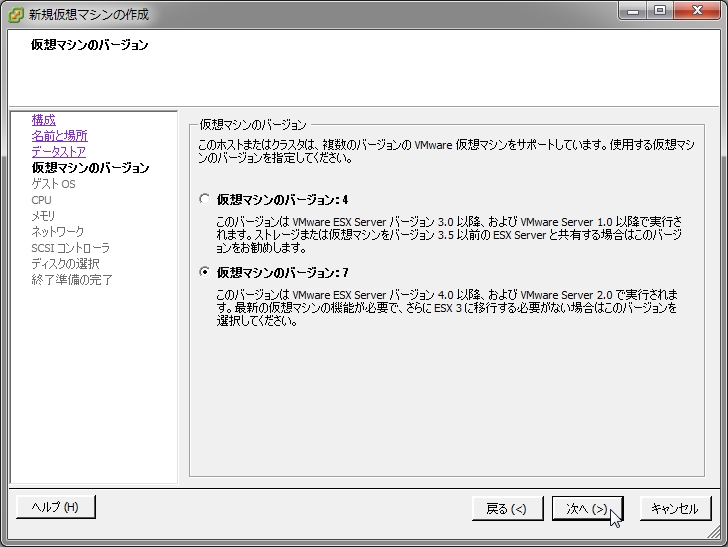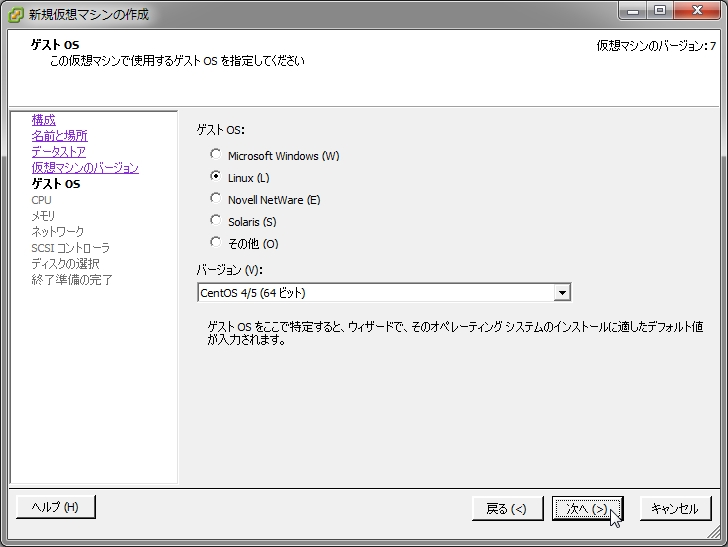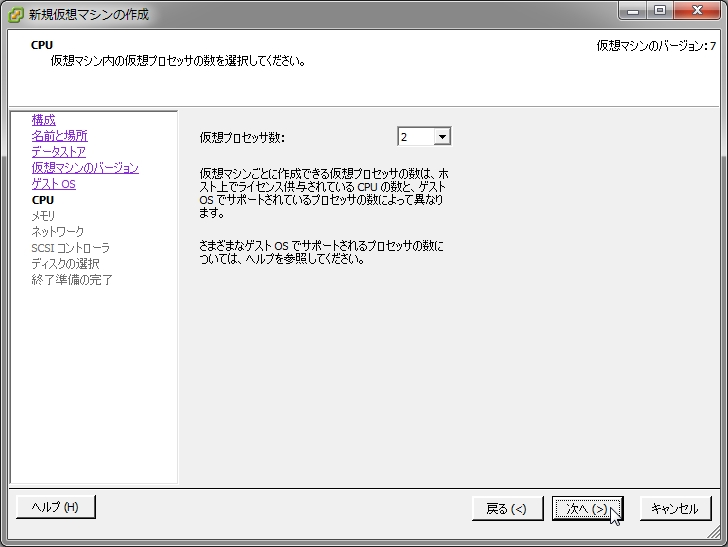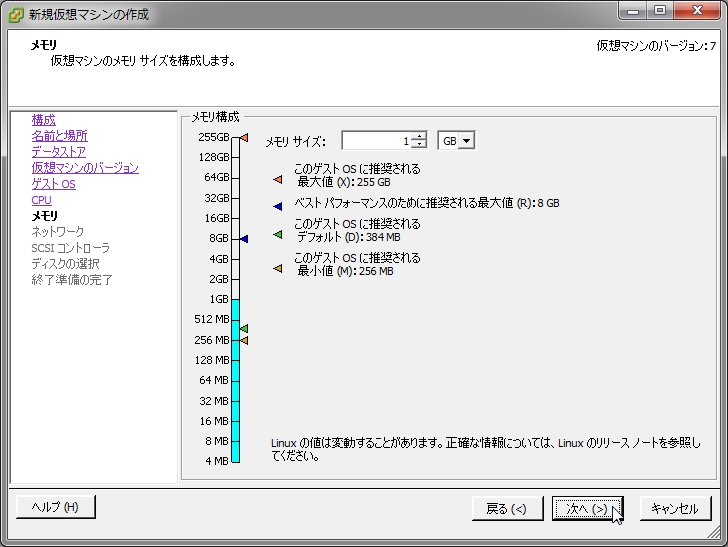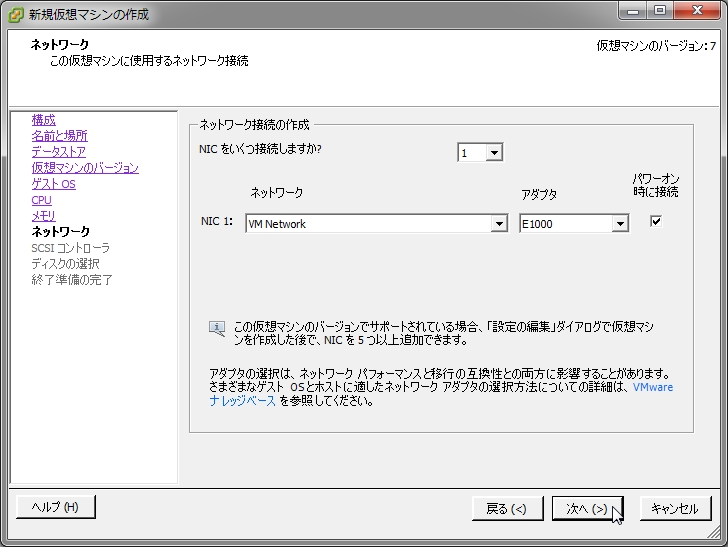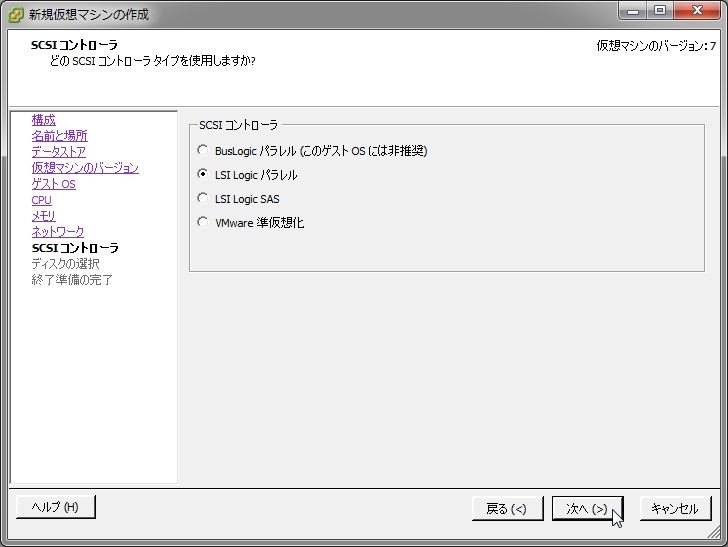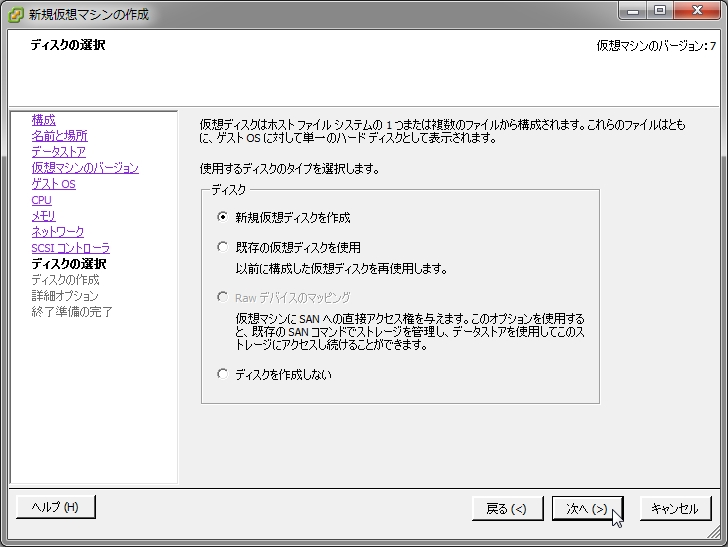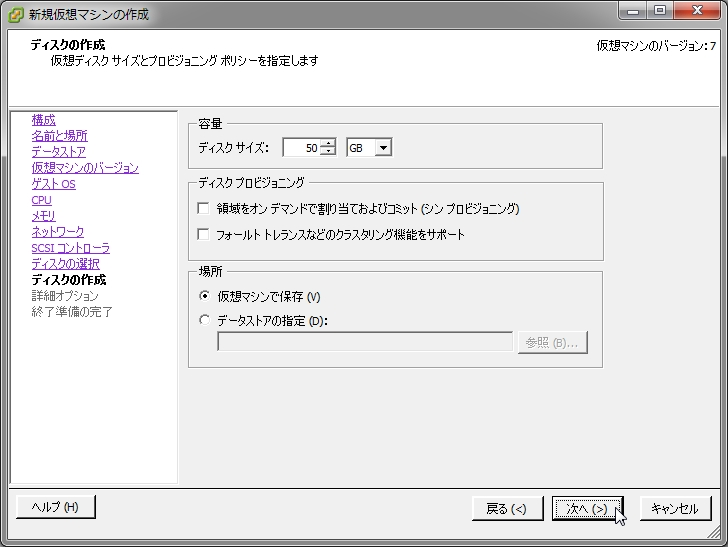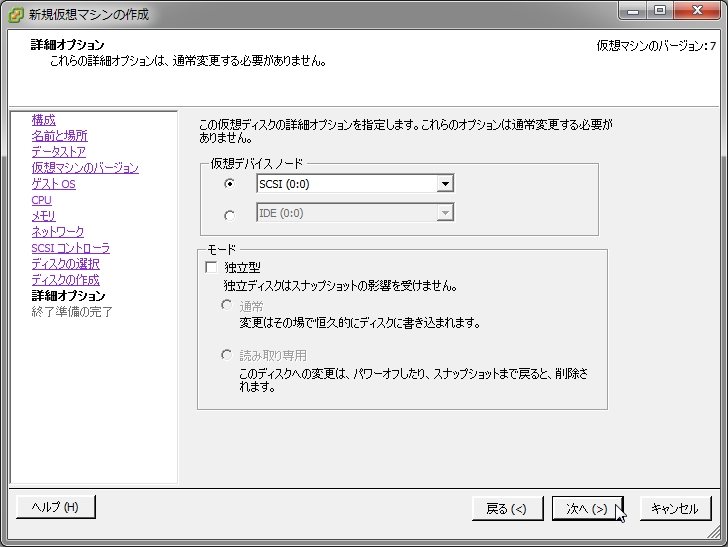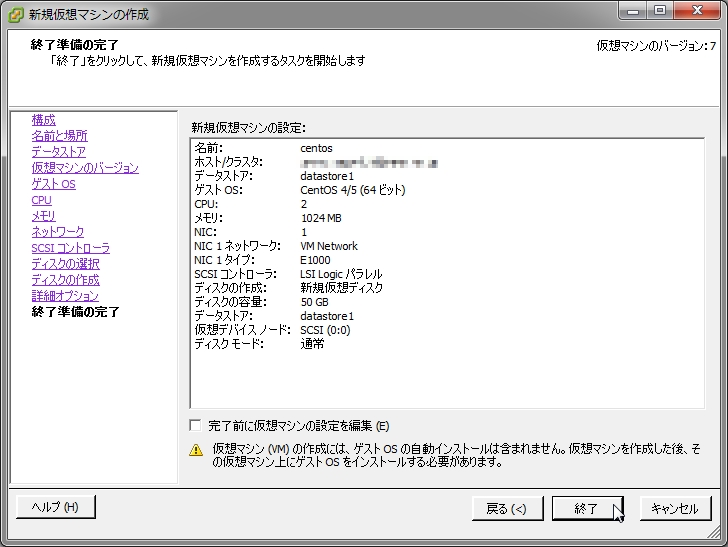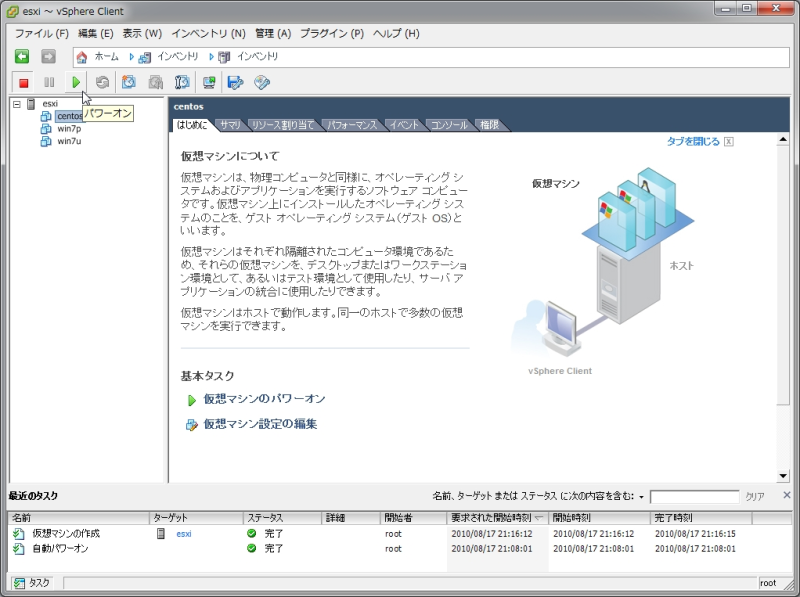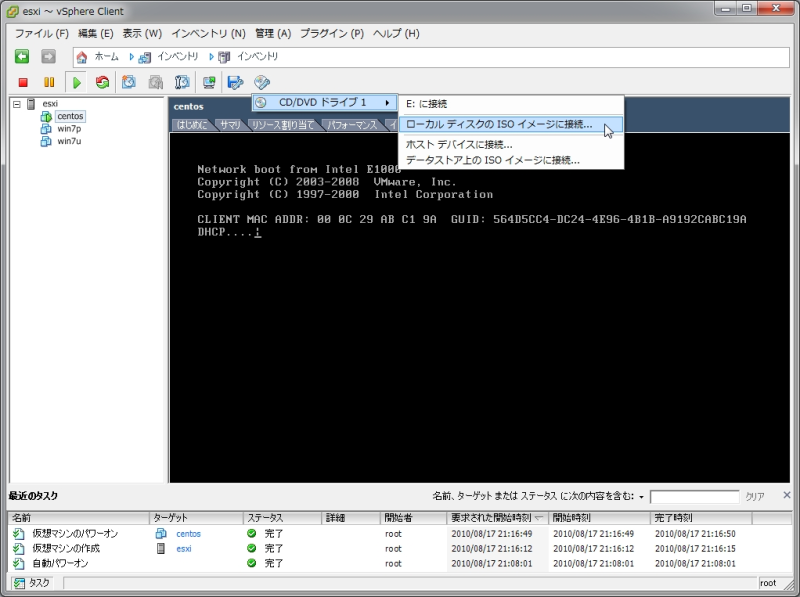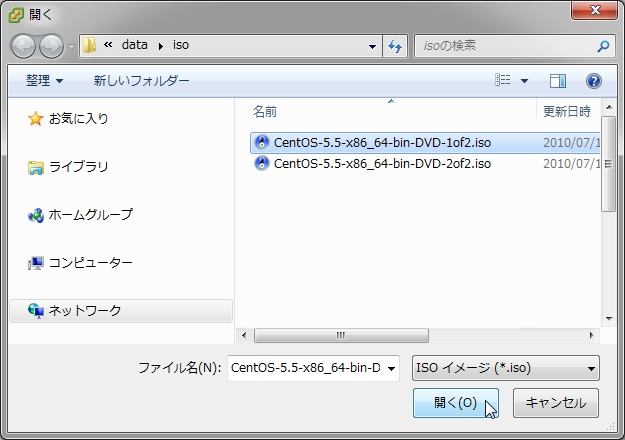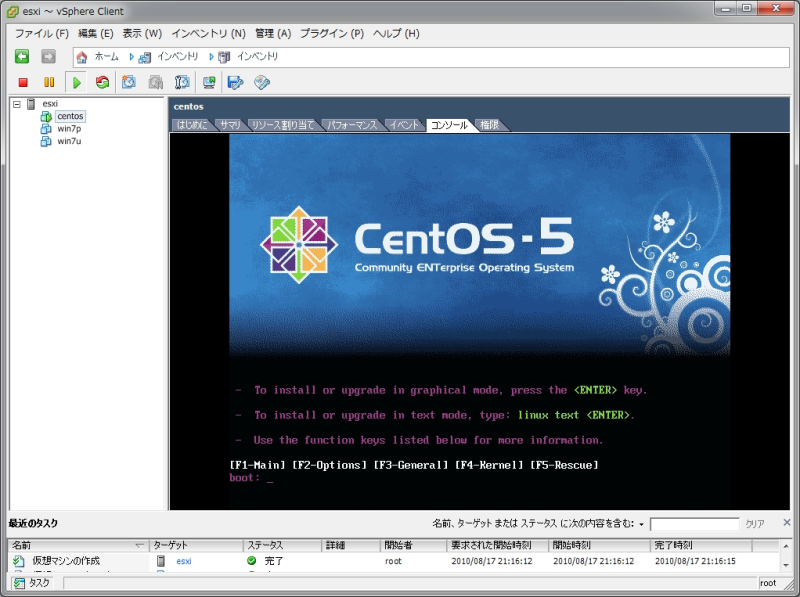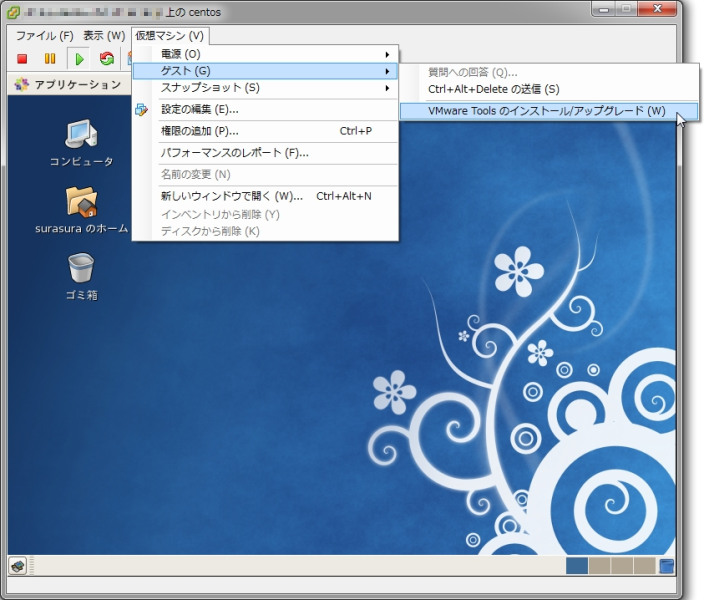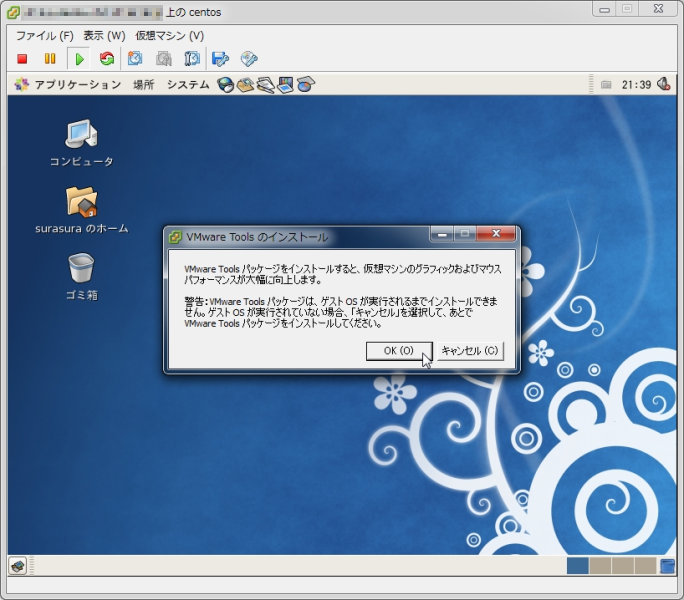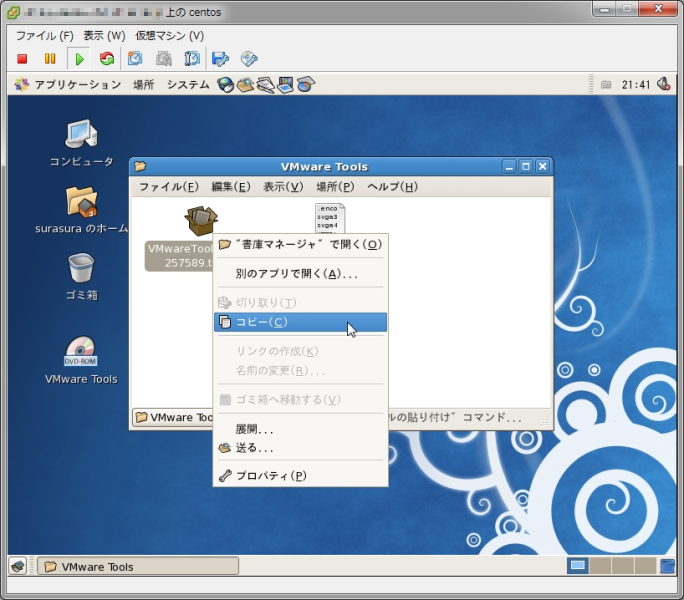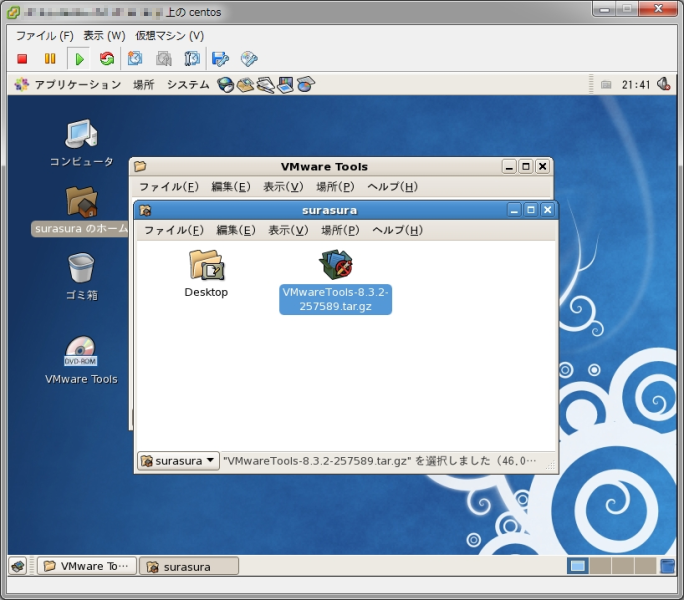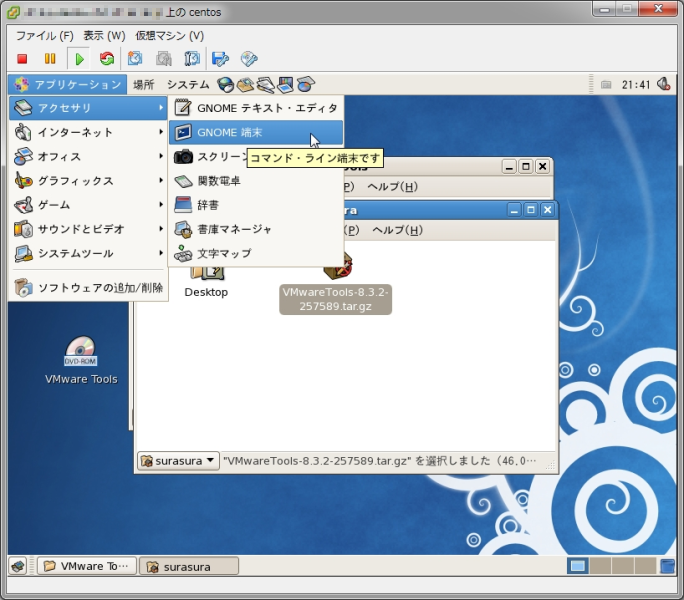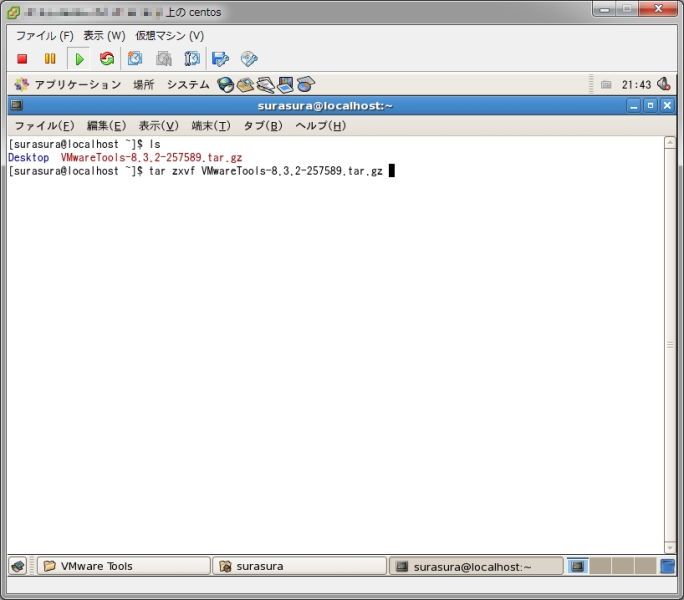|
アクセス数 累計:000,154,206 昨日:000,000,135 本日:000,000,046
|
|
|
|
|
|
|
【Amazon ランキング:DVD - 海外映画】
|
仮想化の環境が一通り構築できたら次はゲストOSをインストールします。
ここでは Linux をインストールします。Linux は CentOS 5.5 を使用しました。
|
|
| 仮想ディスクの作成 |
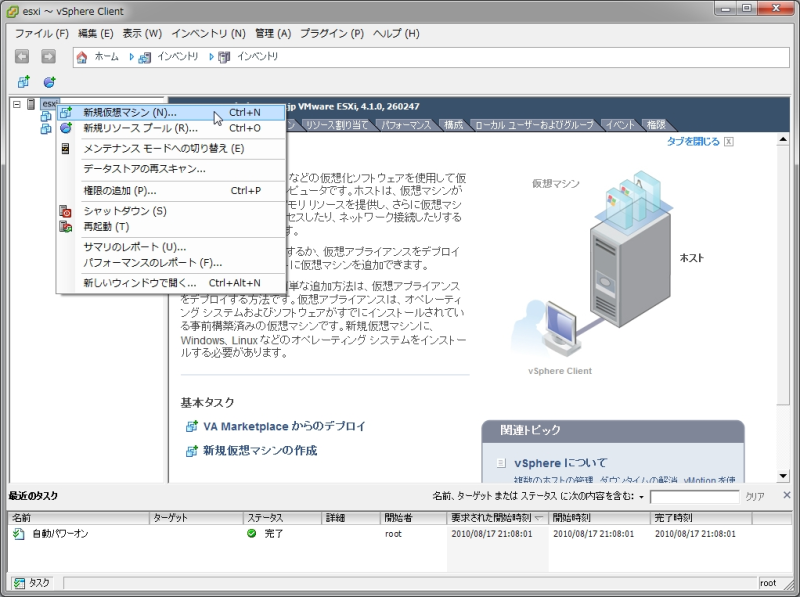
|
vSphere Client のメニューから「イベントリ」⇒「ホスト」⇒「仮想マシン」を選択します。
|
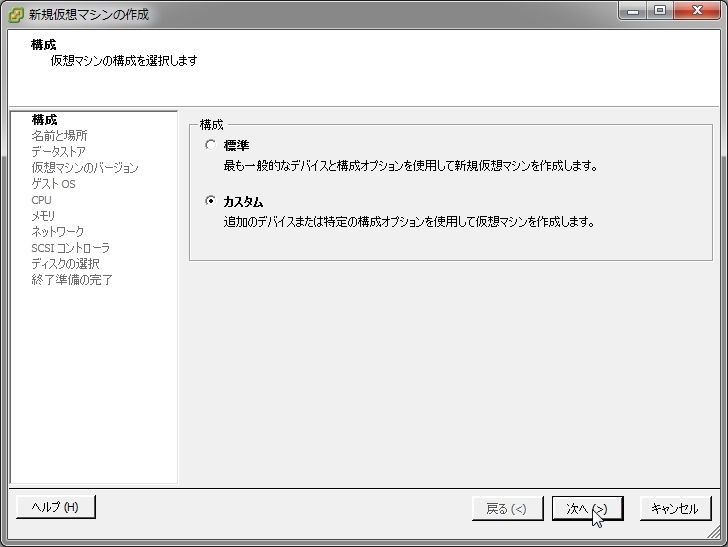
|
構成から「カスタム」を選択して「次へ」をクリックします。
|
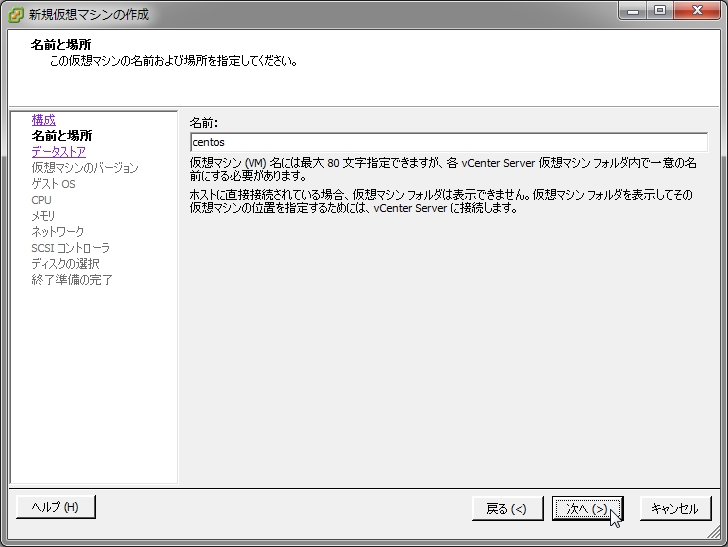
|
名前を入力して「次へ」をクリックします。
ここで入力する名前はVMwareで使われる識別名です。
|
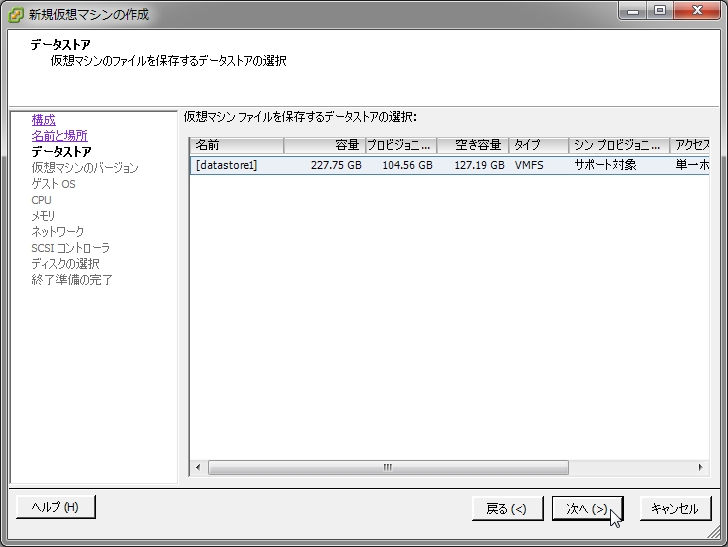
|
仮想マシンのファイルの格納先を選択して「次へ」をクリックします。
|
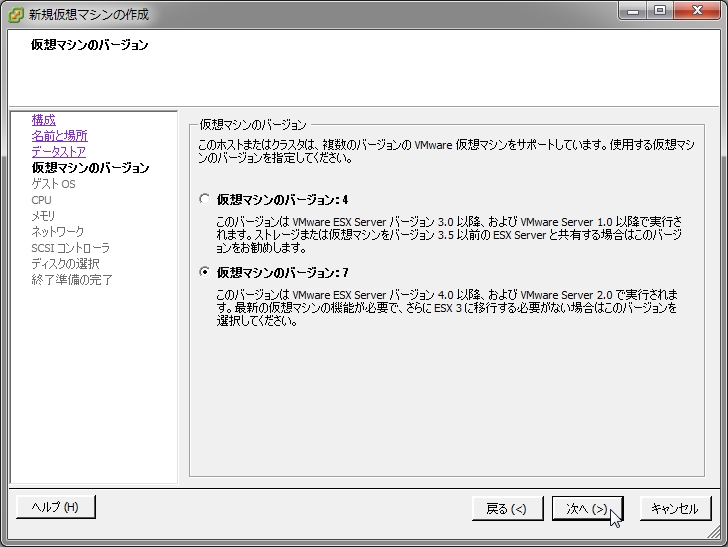
|
仮想マシンのバージョンを選択して「次へ」をクリックします。
今回はバージョン:7を選択します。
|
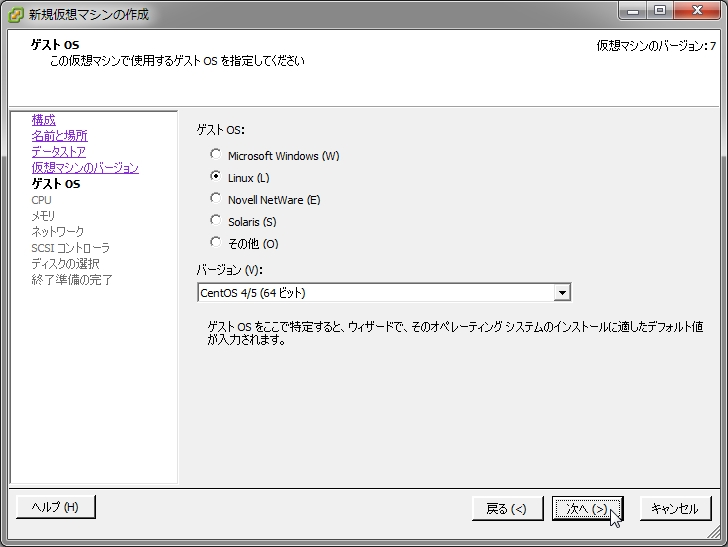
|
インストールするオペレーションシステムを選択して「次へ」をクリックします。
今回は CentOS 4/5 (64bit) を選択します。
|
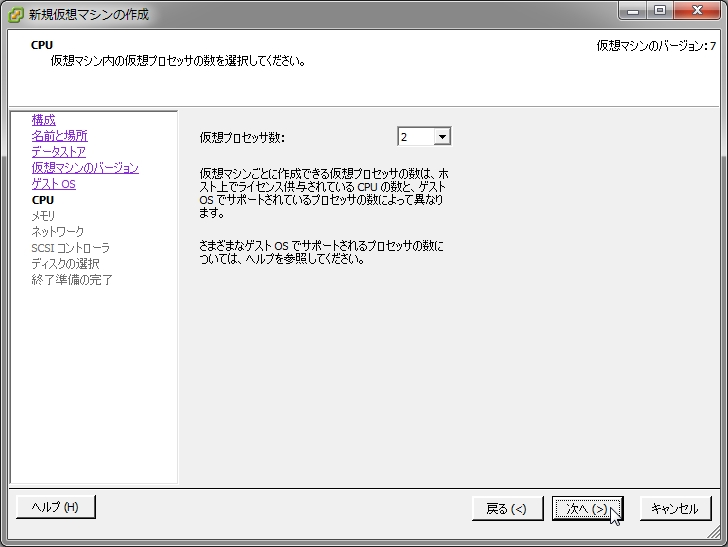
|
プロセッサ数を選択して「次へ」をクリックします。
|
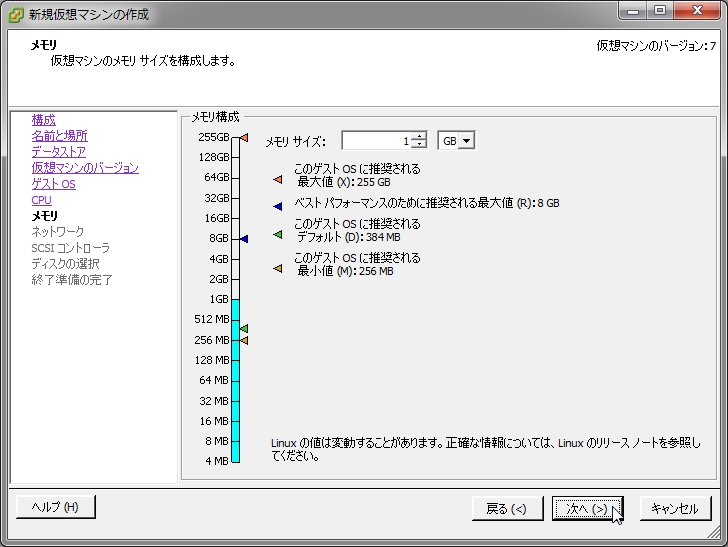
|
メモリ容量を入力して「次へ」をクリックします。
|
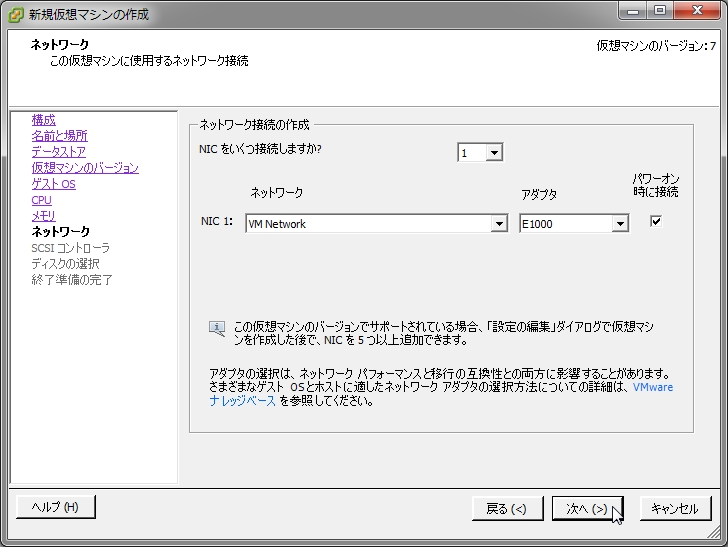
|
ネットワークアダプタを設定します。この環境にはNICが1つしかないのでデフォルトのまま「次へ」をクリックします。
|
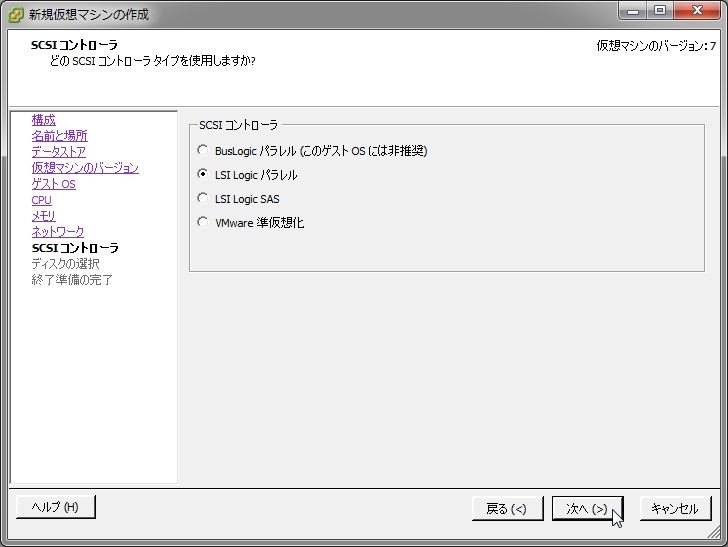
|
SCSIコントローラーを選択して「次へ」をクリックします。
ここもデフォルトのまま進めます。
|
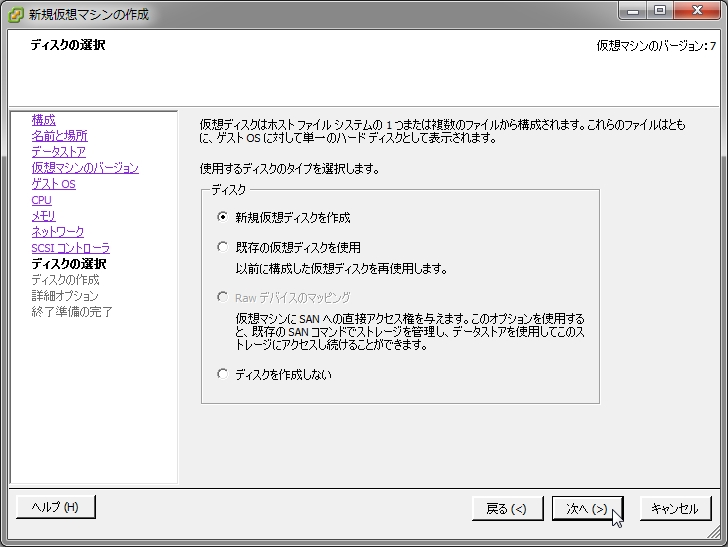
|
「新規仮想ディスク作成」を選択して「次へ」をクリックします。
|
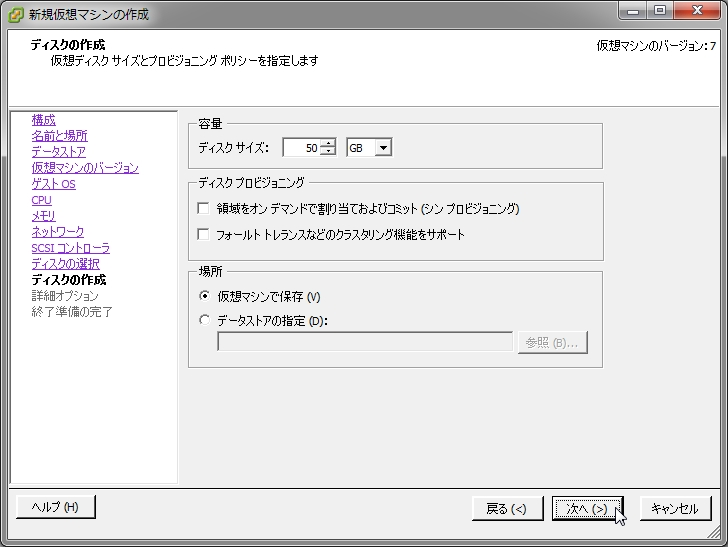
|
ディスクサイズを入力して「次へ」をクリックします。
|
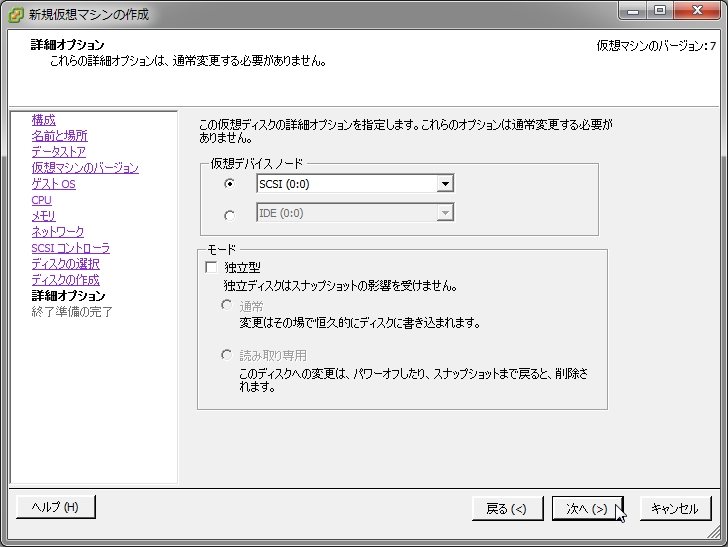
|
ここはデフォルトのまま「次へ」をクリックします。
|
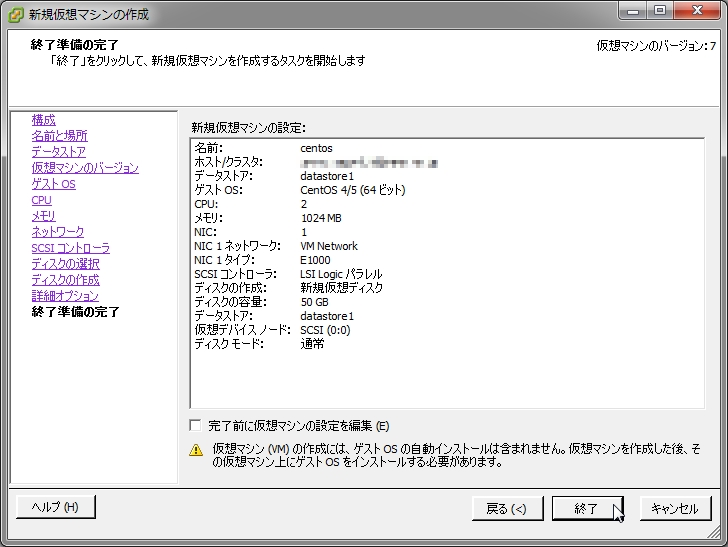
|
内容を確認して「終了」をクリックします。
|
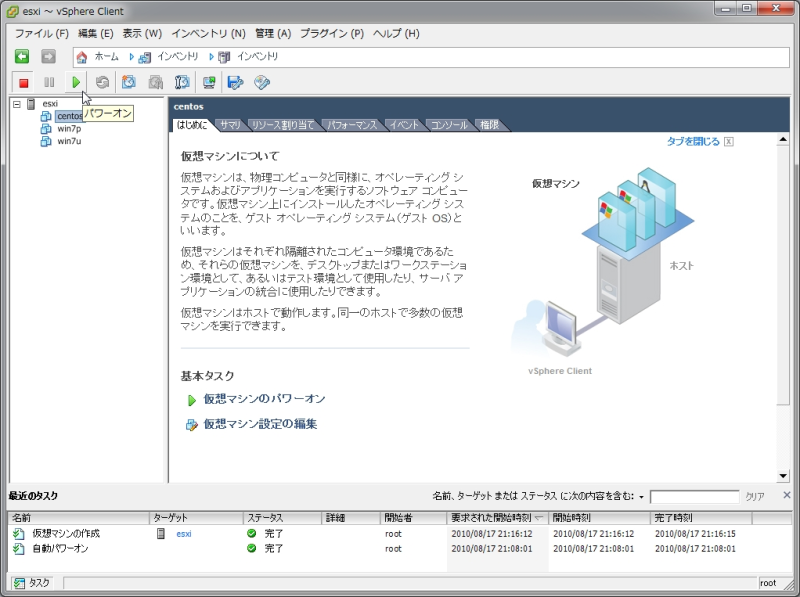
|
追加された仮想マシンを選択して「パワーオン」をクリックします。
|
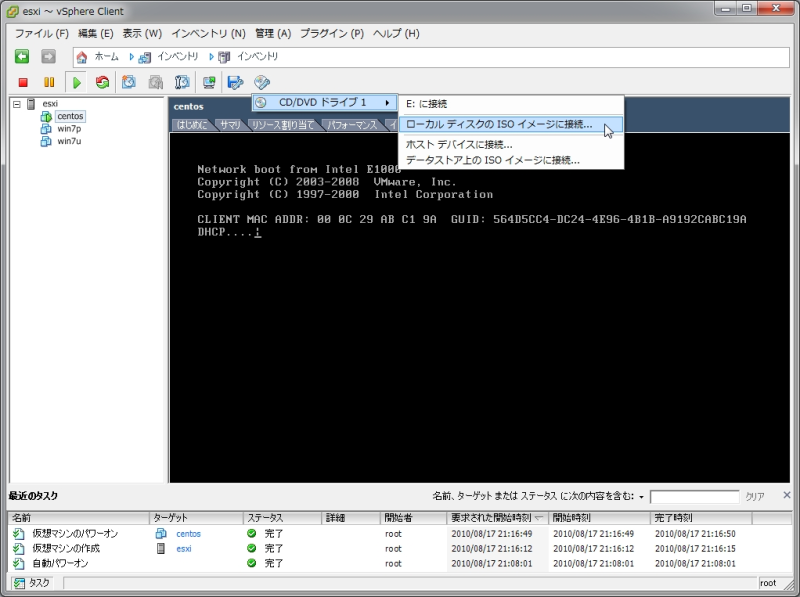
|
コンソール画面のメニューから「CD/DVD ドライブ」⇒「ローカルディスクのISOイメージに」を選択します。
接続ドライブ名は使用環境によって異なりますので自分の環境に読み替えてください。
|
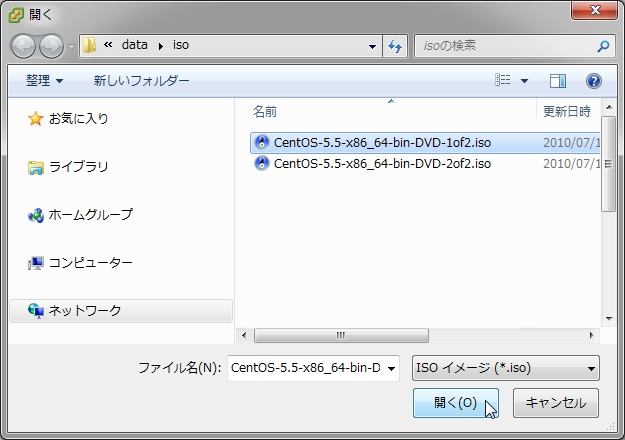
|
CentOS 5.5 64bit 版の ISO イメージを選択して「開く」をクリックします。
|
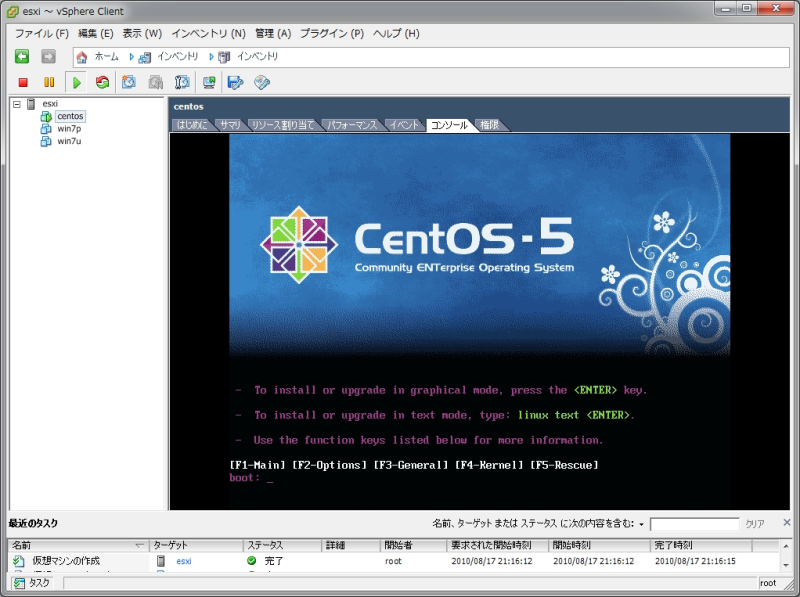
|
CentOS のインストラーが起動するので画面の指示に従ってインストールします。
|
|
|
|
|
VMware Tools のインストール
|
ゲストOSのインストールが完了したら、次は VMware Tools のインストールを行います。
VMware Tools をインストールしないと本来のパフォーマンスを発揮できないので必ずインストールしてください。
|
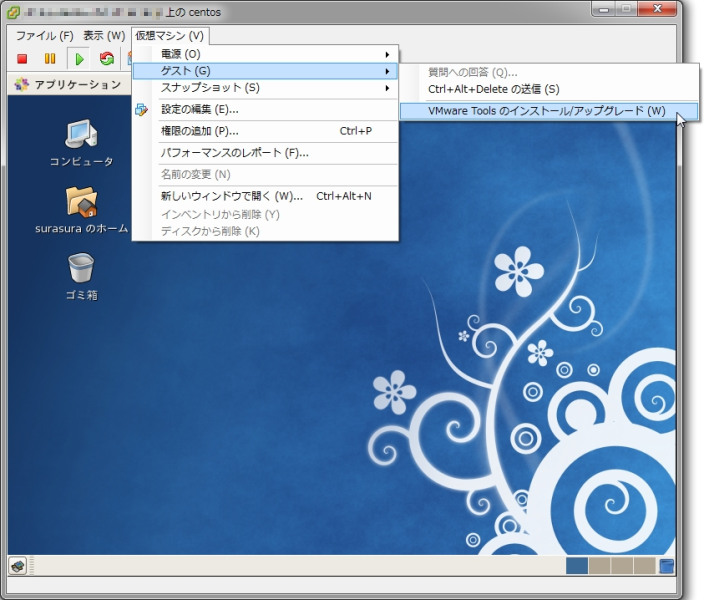
|
コンソール画面のメニューから「VMware Tools のインストール/アップグレード」を選択します。
|
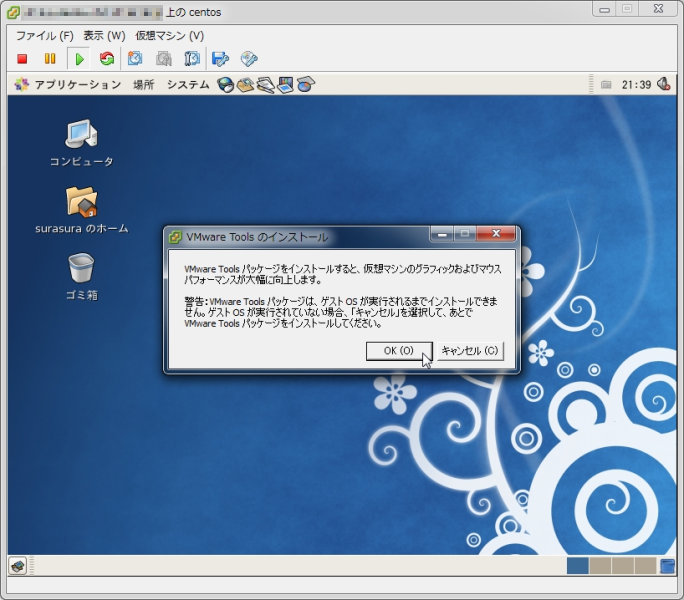
|
確認メッセーが表示されますので「OK」ボタンをクリックします。
|
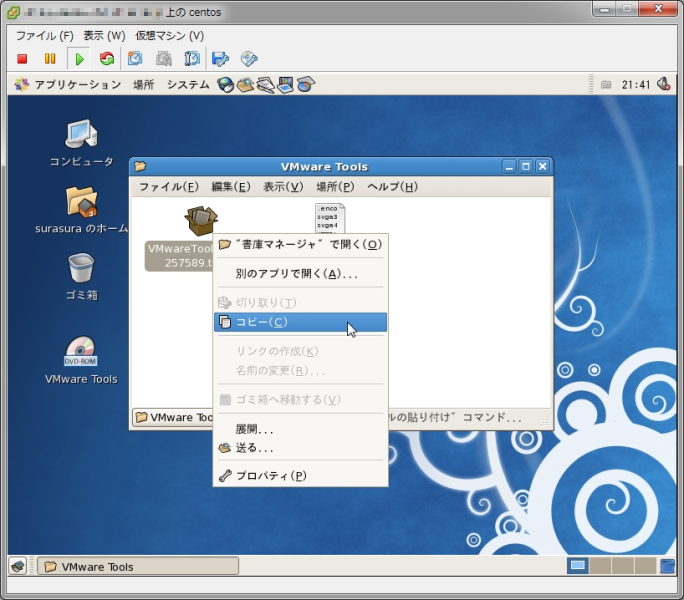
|
VMware Tools のウィンドウが表示されるので VMwareTools を選択してコピーします。
|
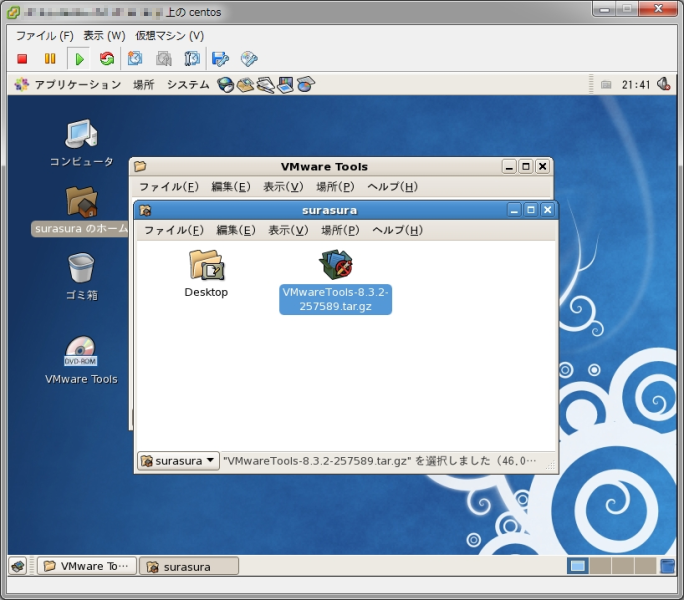
|
コピーした VMwareTools をユーザーの home ディレクトリに貼り付けます。
|
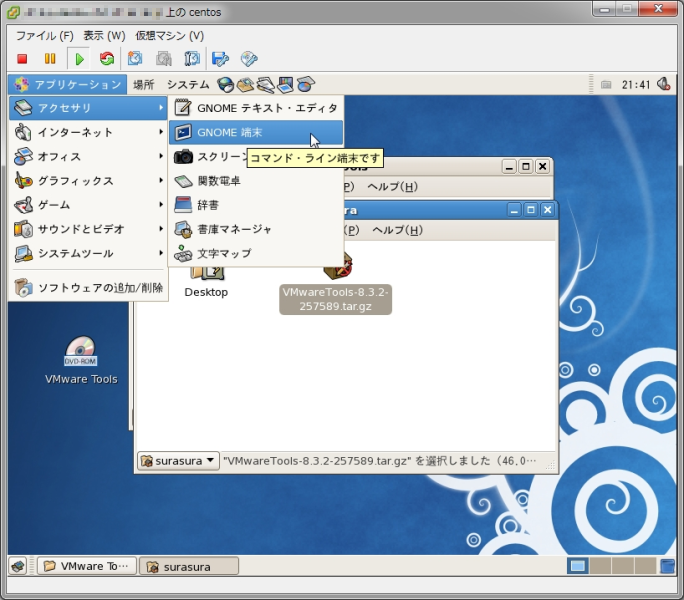
|
メニューから「GNOME端末」を選択してコマンドライン端末を開きます。
|
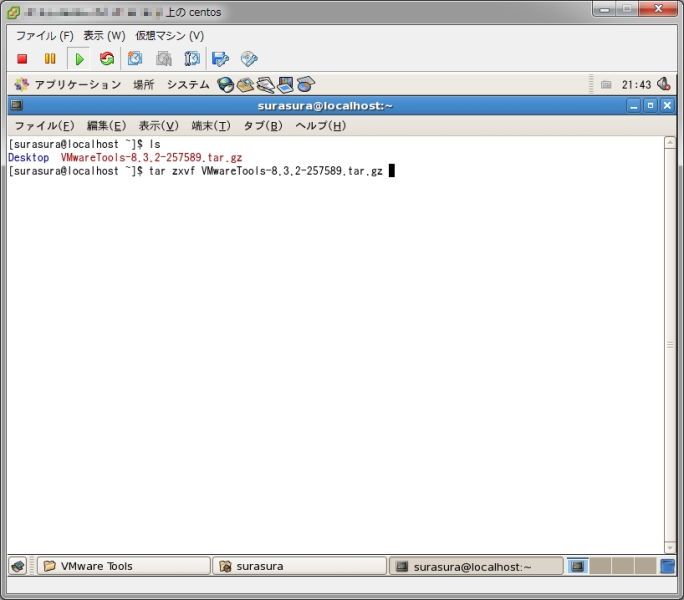
|
コマンドラインで VMware Tools をインストールします。
|
|
|
VMware Tools を解凍して、解凍したディレクトリに移動します。
$ tar zxvf VMwareTools-8.3.2-257589.tar.gz
$ ls
Desktop VMwareTools-8.3.2-257589.tar.gz vmware-tools-distrib
$ cd vmware-tools-distrib/
$ ls
FILES INSTALL bin doc etc installer lib vmware-install.pl
|
|
|
|
root でログインして、vmware-install.pl を実行してインストールを行います。
途中いろいろ確認メッセージが表示されますが、基本[Enter]と[y]だけでOKです。
$ su root
パスワード:
# ./vmware-install.pl ← インストール実行
Creating a new VMware Tools installer database using the tar4 format.
Installing VMware Tools.
In which directory do you want to install the binary files?
[/usr/bin] ← [Enter]
What is the directory that contains the init directories (rc0.d/ to rc6.d/)?
[/etc/rc.d] ← [Enter]
What is the directory that contains the init scripts?
[/etc/rc.d/init.d] ← [Enter]
In which directory do you want to install the daemon files?
[/usr/sbin] ← [Enter]
In which directory do you want to install the library files?
[/usr/lib/vmware-tools] ← [Enter]
The path "/usr/lib/vmware-tools" does not exist currently. This program is
going to create it, including needed parent directories. Is this what you want?
[yes] y ← [y]を入力
In which directory do you want to install the documentation files?
[/usr/share/doc/vmware-tools] ← [Enter]
The path "/usr/share/doc/vmware-tools" does not exist currently. This program
is going to create it, including needed parent directories. Is this what you
want? [yes] y ← [y]を入力
The installation of VMware Tools 8.3.2 build-257589 for Linux completed
successfully. You can decide to remove this software from your system at any
time by invoking the following command: "/usr/bin/vmware-uninstall-tools.pl".
Before running VMware Tools for the first time, you need to configure it by
invoking the following command: "/usr/bin/vmware-config-tools.pl". Do you want
this program to invoke the command for you now? [yes] y
Initializing...
Stopping VMware Tools services in the virtual machine:
Guest operating system daemon: [ OK ]
Virtual Printing daemon: [ OK ]
Unmounting HGFS shares: [ OK ]
Guest filesystem driver: [ OK ]
Found a compatible pre-built module for vmmemctl. Installing it...
Found a compatible pre-built module for vmhgfs. Installing it...
Found a compatible pre-built module for vmxnet. Installing it...
Found a compatible pre-built module for vmblock. Installing it...
Found a compatible pre-built module for vmci. Installing it...
Found a compatible pre-built module for vsock. Installing it...
Found a compatible pre-built module for vmxnet3. Installing it...
Found a compatible pre-built module for pvscsi. Installing it...
Detected X.org version 7.1.
Host resolution detected as "0 x 0".
Please choose one of the following display sizes that X will start with:
[1] "320x200"
[2] "320x240"
[3] "400x300"
[4] "512x384"
[5] "640x400"
[6] "640x480"
[7] "720x480"
[8] "800x480"
[9] "854x480"
[10] "720x576"
[11] "800x600"
[12] "1024x768"
[13] "1280x720"
[14] "1280x768"
[15] "1152x864"
[16] "1280x800"
[17] "1366x768"
[18] "1280x960"
[19] "1440x900"
[20] "1280x1024"
[21] "1400x1050"
[22] "1680x1050"
[23] "1600x1200"
[24] "1920x1080"
[25] "1920x1200"
[26] "1920x1440"
[27] "2048x1536"
[28] "2560x1600"
[29] "2560x1920"
Please enter a number between 1 and 29:
[3] 12 ← 使用する解像度の番号を入力
X Window System Version 7.1.1
Release Date: 12 May 2006
X Protocol Version 11, Revision 0, Release 7.1.1
Build Operating System: Linux 2.6.18-53.el5 x86_64 Red Hat, Inc.
Current Operating System: Linux localhost.localdomain 2.6.18-194.11.1.el5 #1 SMP Tue Aug 10 19:05:06 EDT 2010 x86_64
Build Date: 13 May 2010
Build ID: xorg-x11-server 1.1.1-48.76.el5_5.1
Before reporting problems, check http://wiki.x.org
to make sure that you have the latest version.
Module Loader present
Markers: (--) probed, (**) from config file, (==) default setting,
(++) from command line, (!!) notice, (II) informational,
(WW) warning, (EE) error, (NI) not implemented, (??) unknown.
(++) Log file: "/tmp/vmware-config0/XF86ConfigLog.3456", Time: Wed Aug 18 21:49:40 2010
(++) Using config file: "/tmp/vmware-config0/XF86Config.3456"
X is running fine with the new config file.
FreeFontPath: FPE "unix/:7100" refcount is 2, should be 1; fixing.
Creating a new initrd boot image for the kernel.
Checking acpi hot plug [ OK ]
Starting VMware Tools services in the virtual machine:
Switching to guest configuration: [ OK ]
Paravirtual SCSI module: [ OK ]
Guest memory manager: [ OK ]
VM communication interface: [ OK ]
VM communication interface socket family: [ OK ]
Guest operating system daemon: [ OK ]
Virtual Printing daemon: [ OK ]
The configuration of VMware Tools 8.3.2 build-257589 for Linux for this running
kernel completed successfully.
You must restart your X session before any mouse or graphics changes take
effect.
You can now run VMware Tools by invoking the following command:
"/usr/bin/vmware-toolbox" during an X server session.
To enable advanced X features (e.g., guest resolution fit, drag and drop, and
file and text copy/paste), you will need to do one (or more) of the following:
1. Manually start /usr/bin/vmware-user
2. Log out and log back into your desktop session; and,
3. Restart your X session.
Enjoy,
--the VMware team
|
|
|
|
VMware Tools のインストールが完了したら再起動して完了です。
|
|
【楽天 ランキング:パソコン・周辺機器 - ノートパソコン】
|
|
|
|
このサイトはフリーソフトのMerge HTMLで作成されています。
このサイトはリンクフリーです。
|
| ページの先頭に戻る |
Copyright© 2010-2015 Jun.Shiozaki All rights reserved. |
|
|
|
|