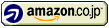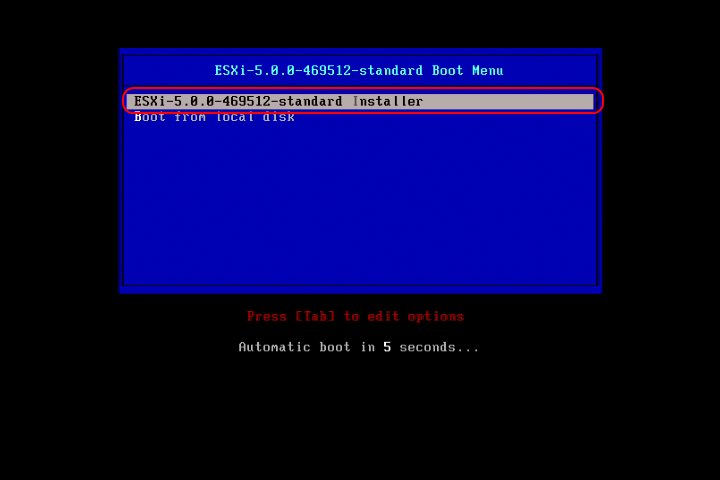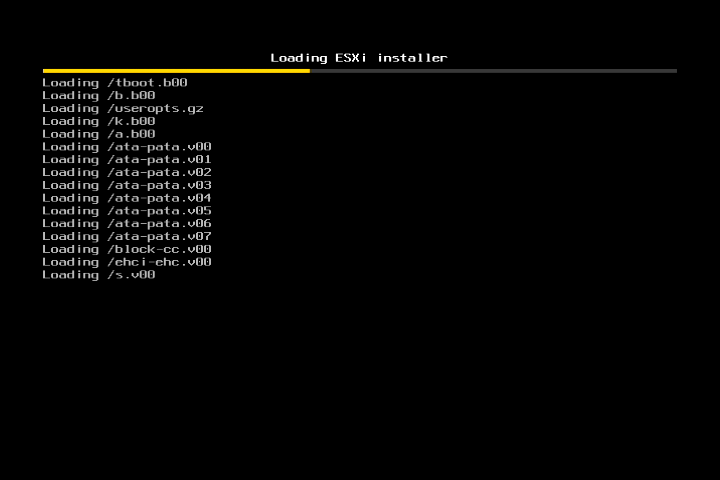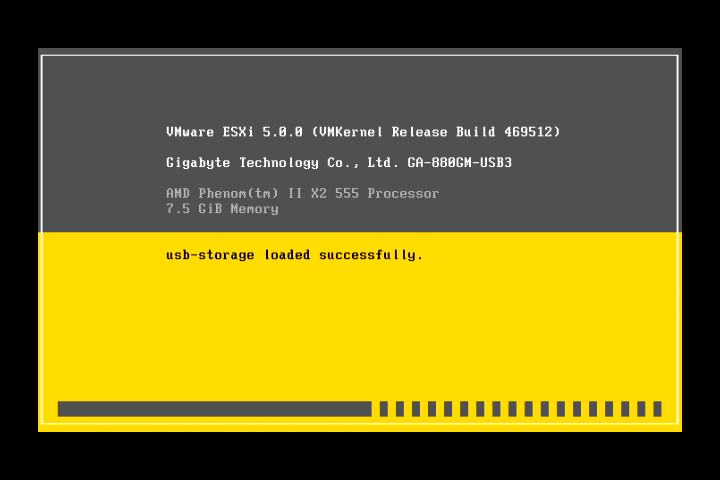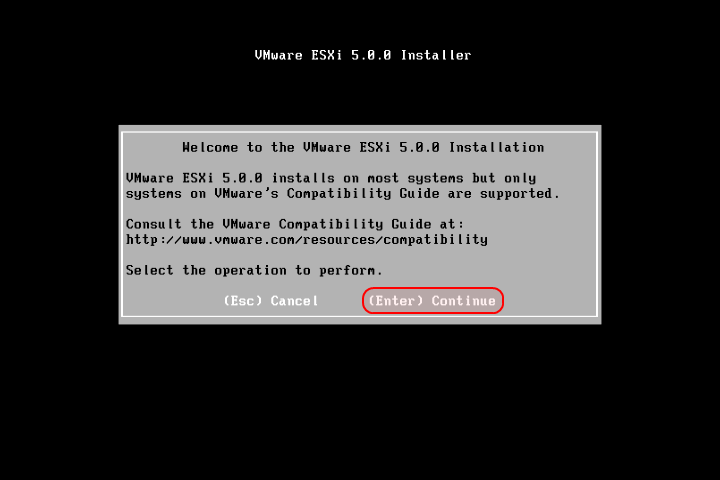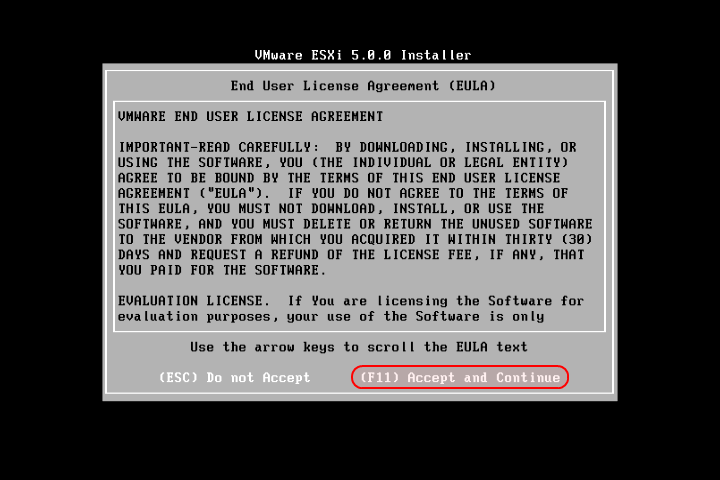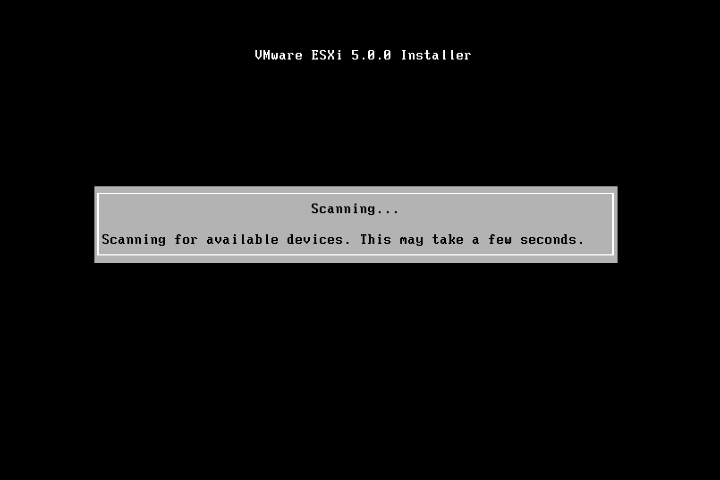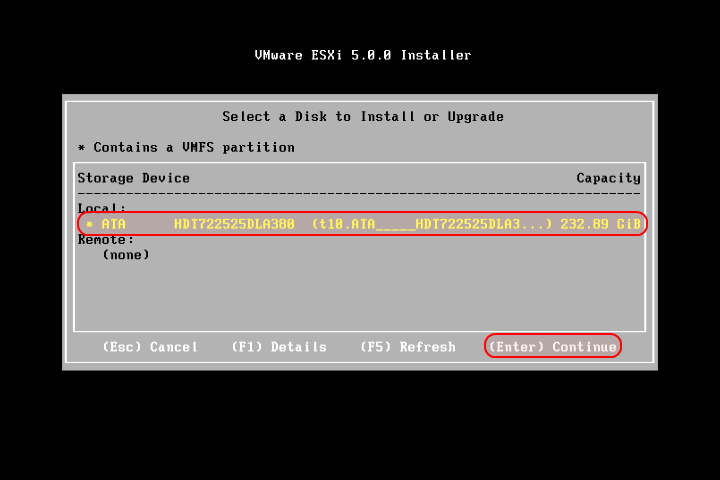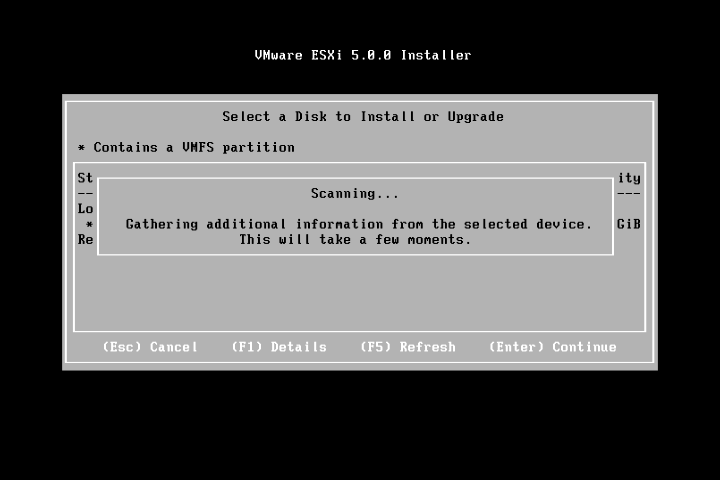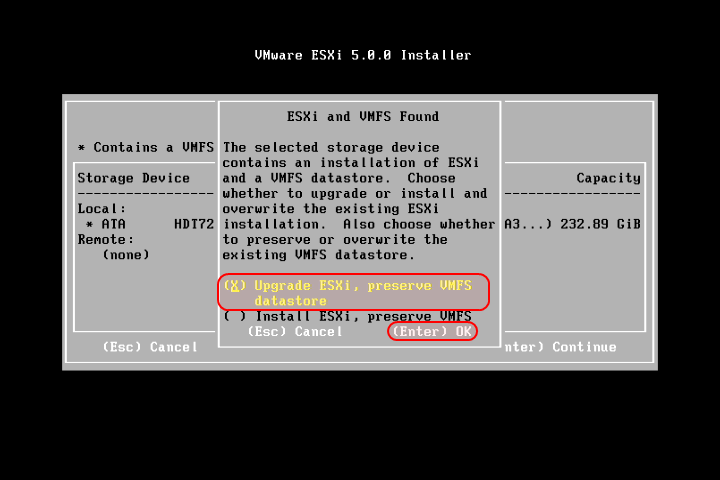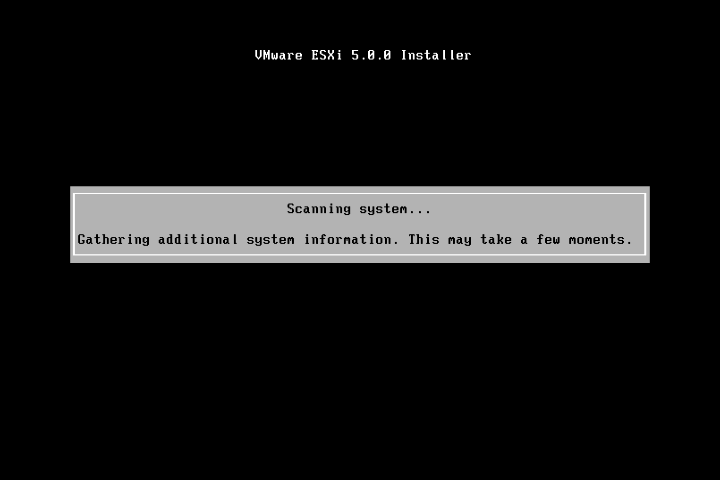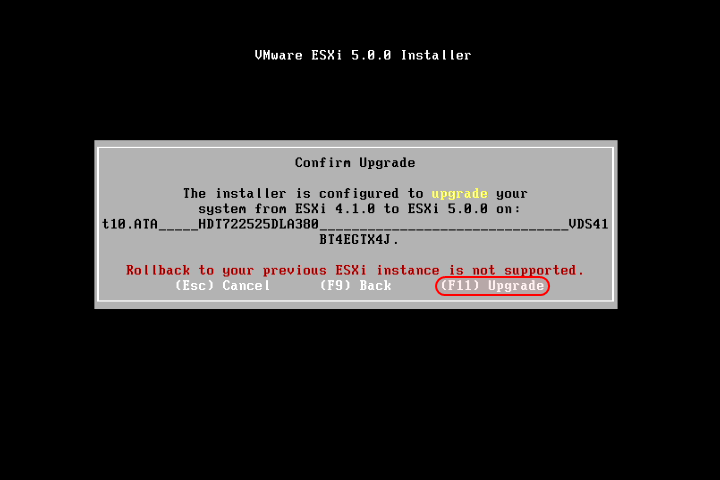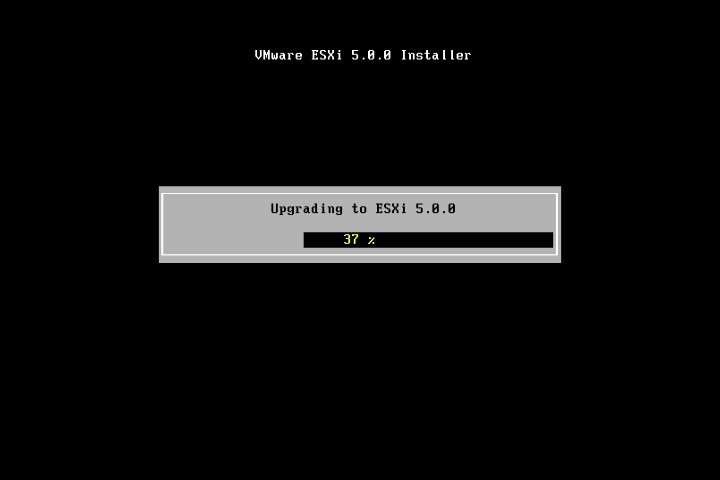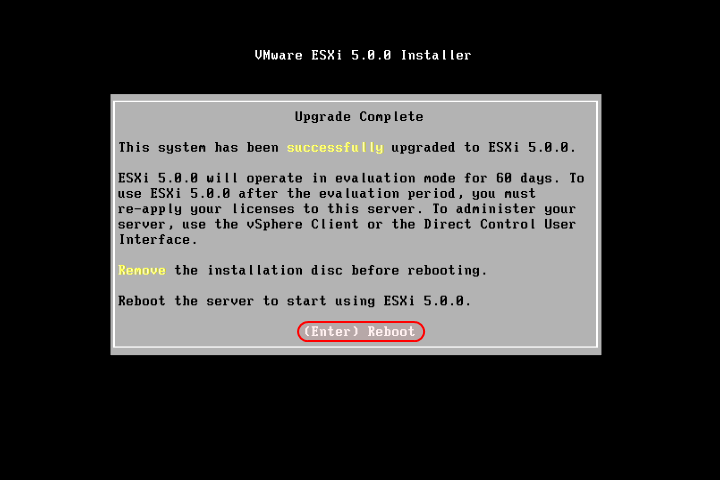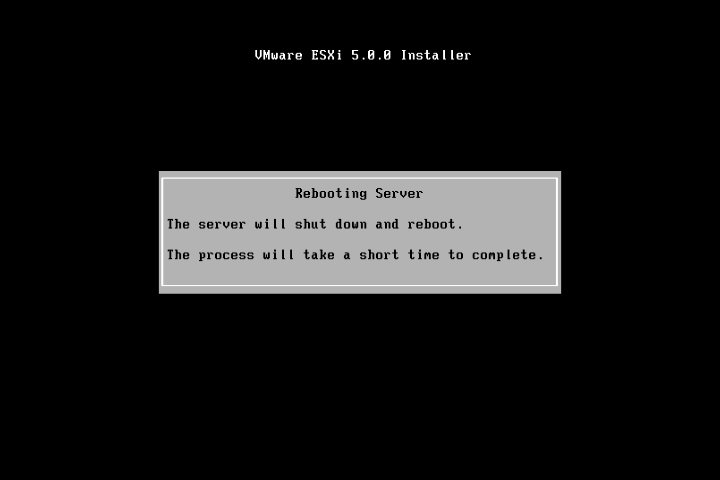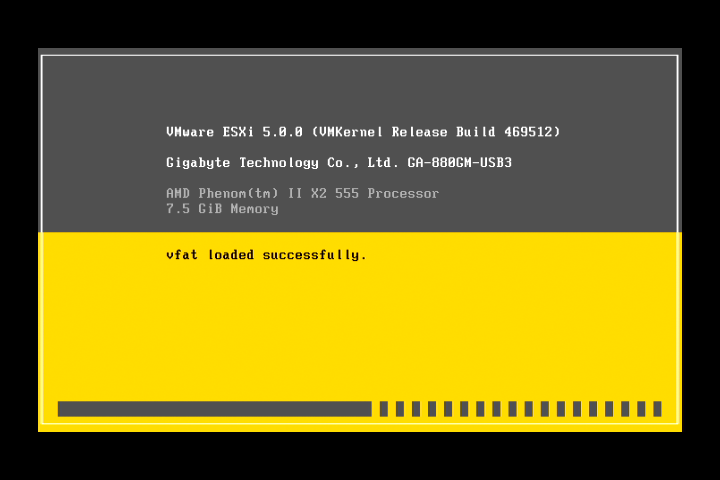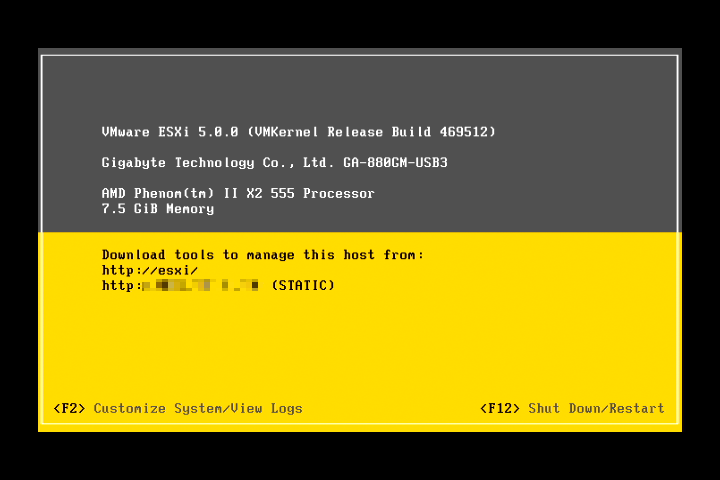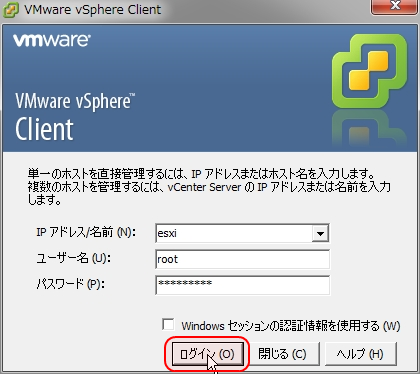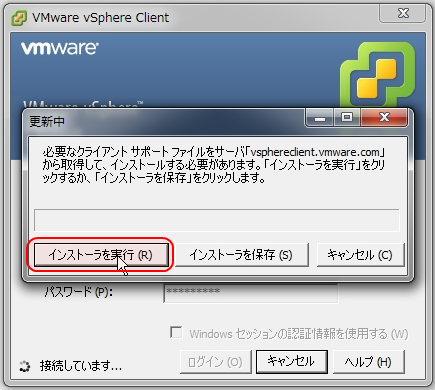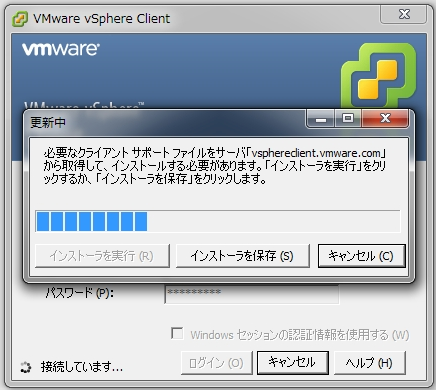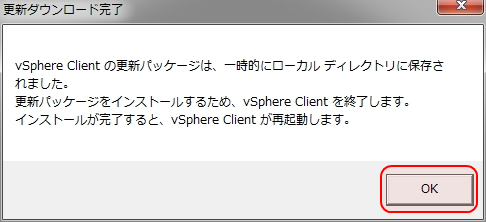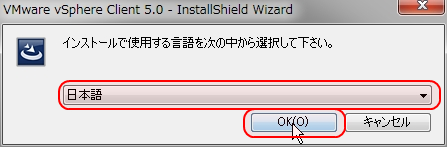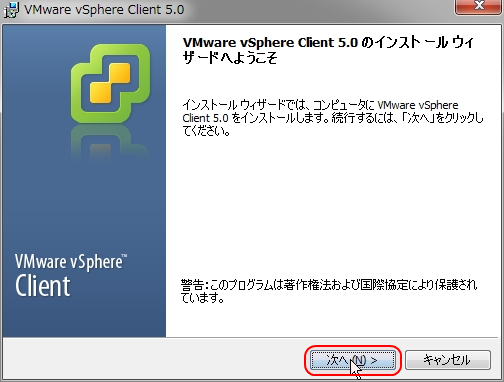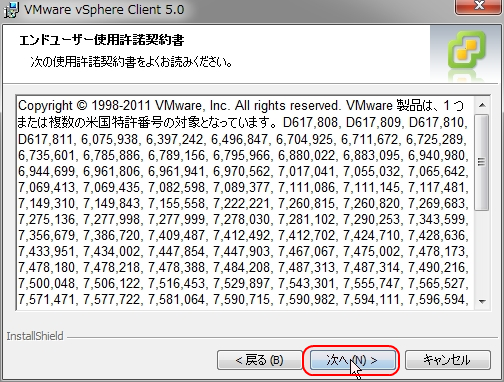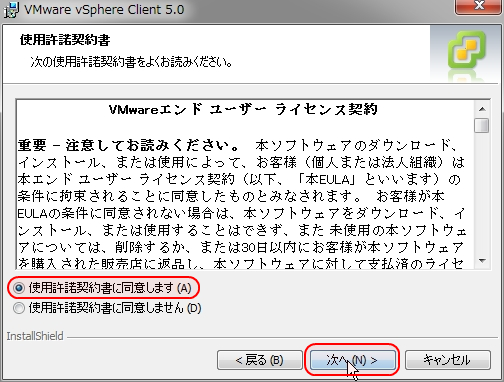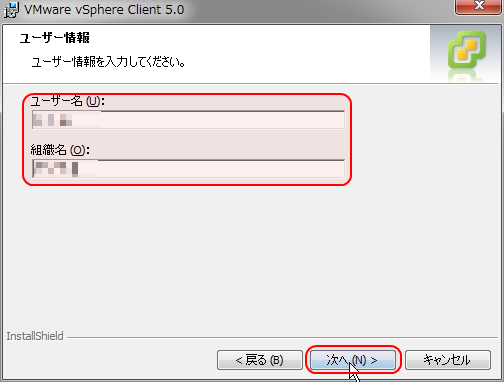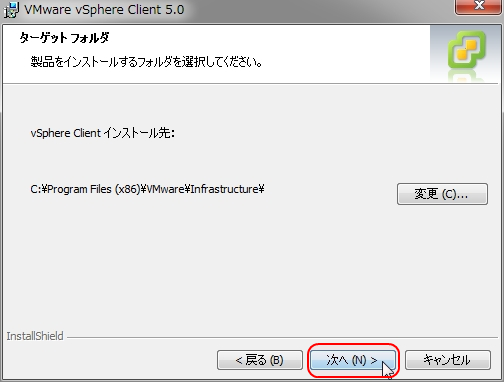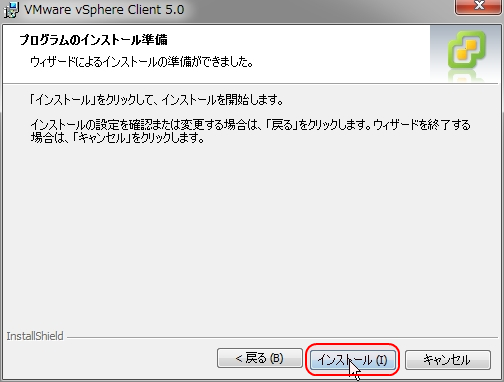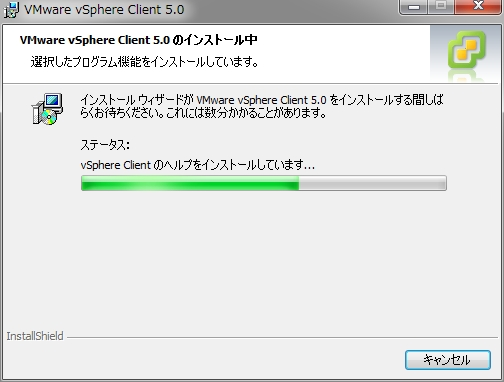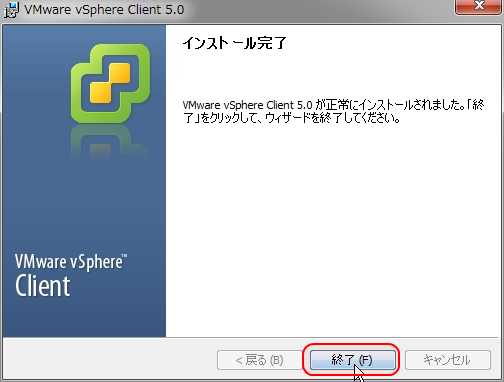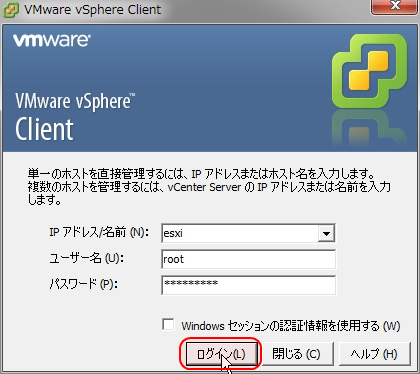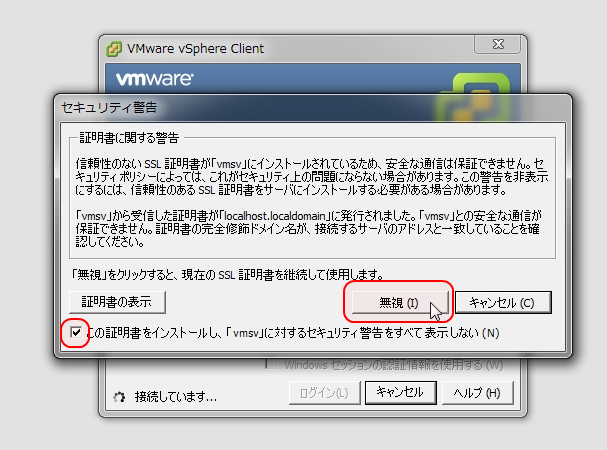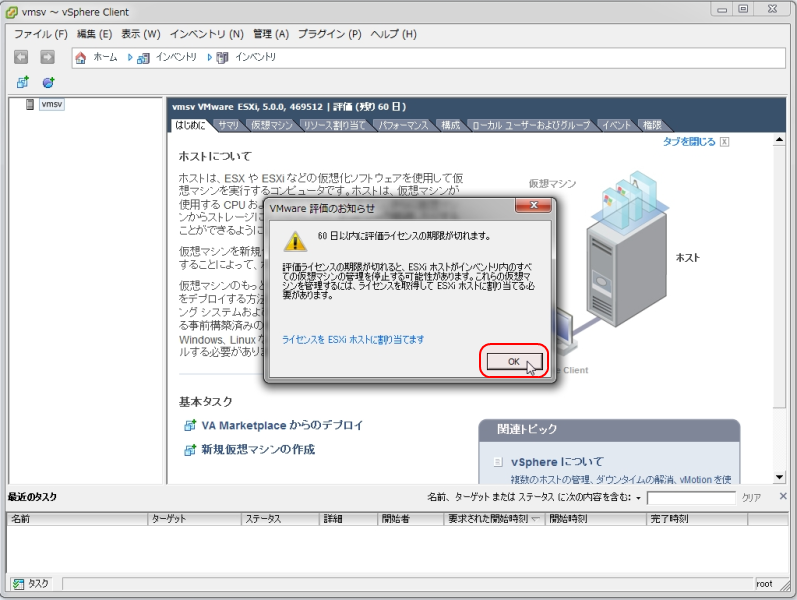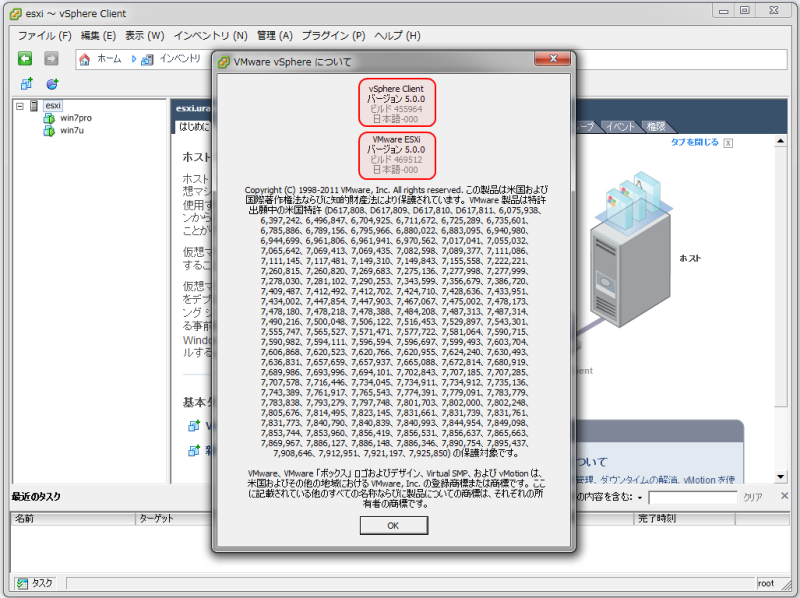|
ここでは、すでに VMware ESXi 4.1 を導入しているサーバーに VMware 5.0 をアップグレードを行う方法を紹介します。 アップグレードを行う前に VMware社 のサイトよりVMware ESXi 5.0 のisoイメージをダウンロードしてインストールCDを作成します。 ライセンス無しでも60日は使用できますが、それ以上使用したい場合には無償ライセンスに登録してライセンス番号を発行してもらってください。 アップグレードといっても特に難しい設定が必要なわけではなく。簡単に行えます。 |
||||||||||||||||||||||||||||||||||
| インストール | ||||||||||||||||||||||||||||||||||
|---|---|---|---|---|---|---|---|---|---|---|---|---|---|---|---|---|---|---|---|---|---|---|---|---|---|---|---|---|---|---|---|---|---|---|
| VMware ESXi 5.0 のインストールディスクをセットしてPCを起動します。 | ||||||||||||||||||||||||||||||||||
| ||||||||||||||||||||||||||||||||||
| インストール | ||||||||||||||||||||||||||||||||||
|
VMware ESXi 4.1 から ESXi 5.0 へのアップグレードが完了したら次に vSphere Client のアップグレードを行います。 インターネットに接続できる環境であれば vSphere Client をアップグレードするために別途セットアップをダウンロードする必要はありません。インストール済みの VMware ESXi 5.0 にログインするだけで簡単にアップグレードできます。インターネットに接続できない環境である場合は vSphere Client のインストーラーを VMware社 のサイトより ダウンロードしてください。 |
||||||||||||||||||||||||||||||||||
|
|
|||||||||||||||||||||||||||||||||||||||||||||||||||||||||||||||||
|
|
||||||||||||||||||||||||||||||||||||||||||||||||||||||||||||||||