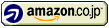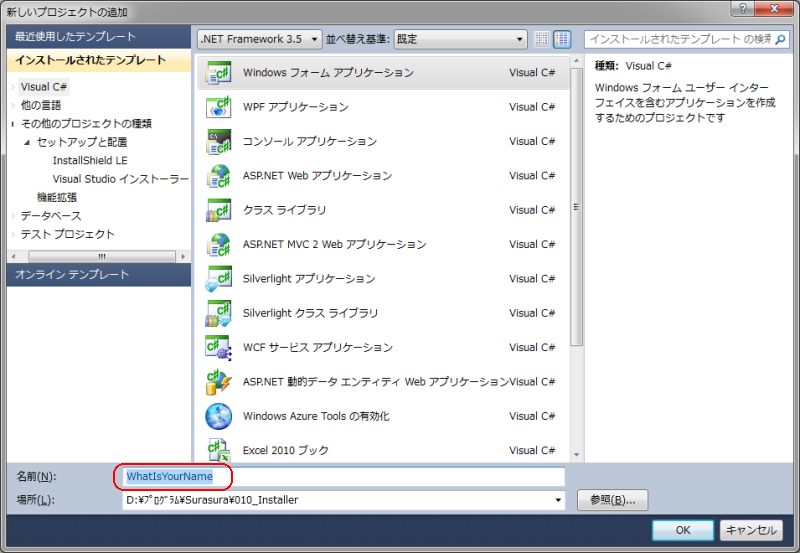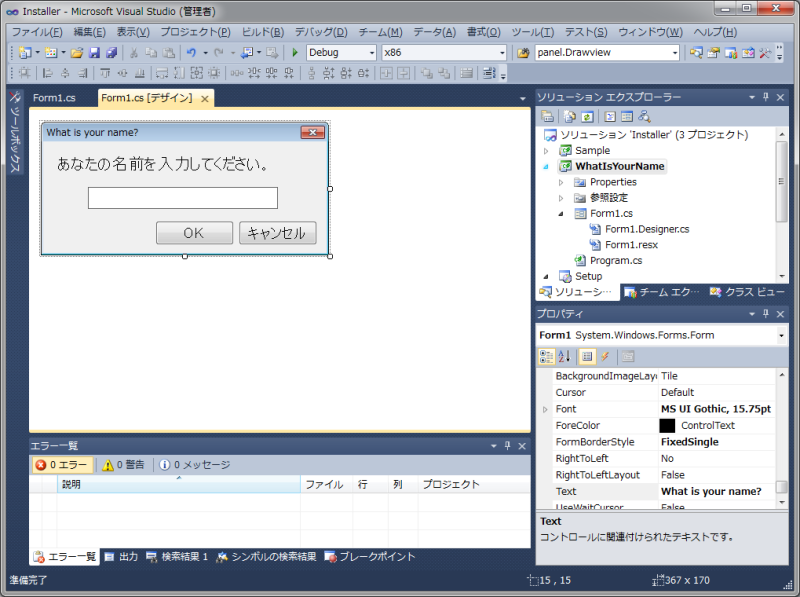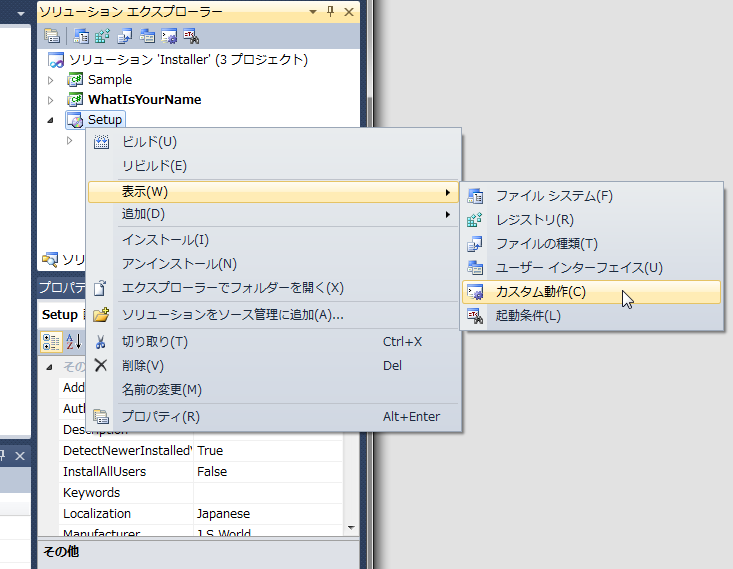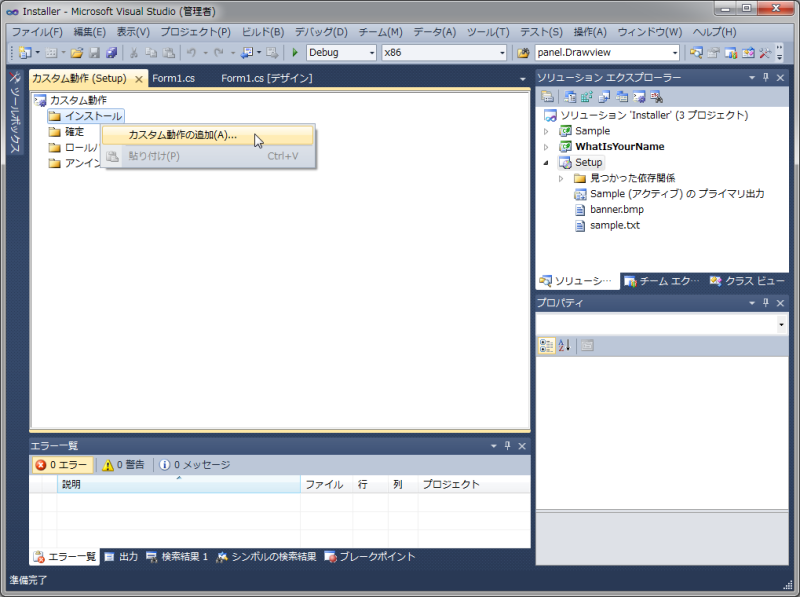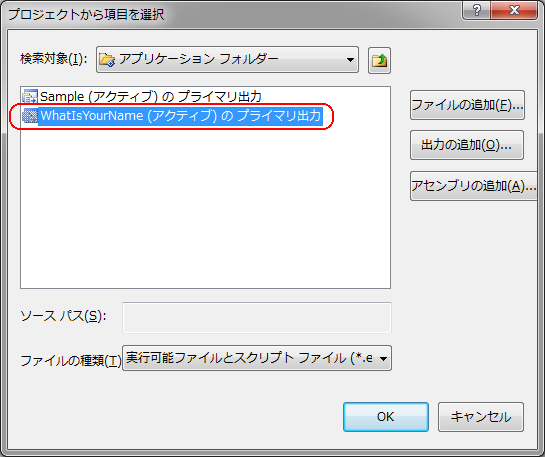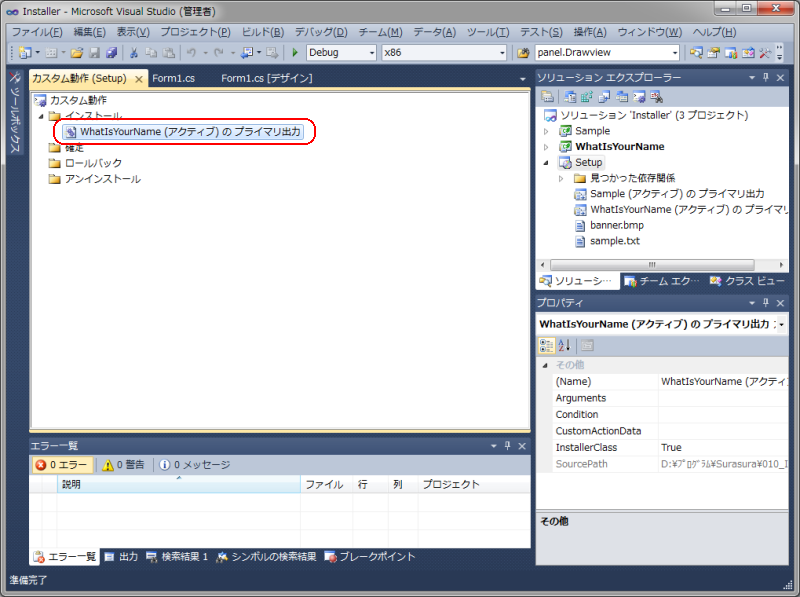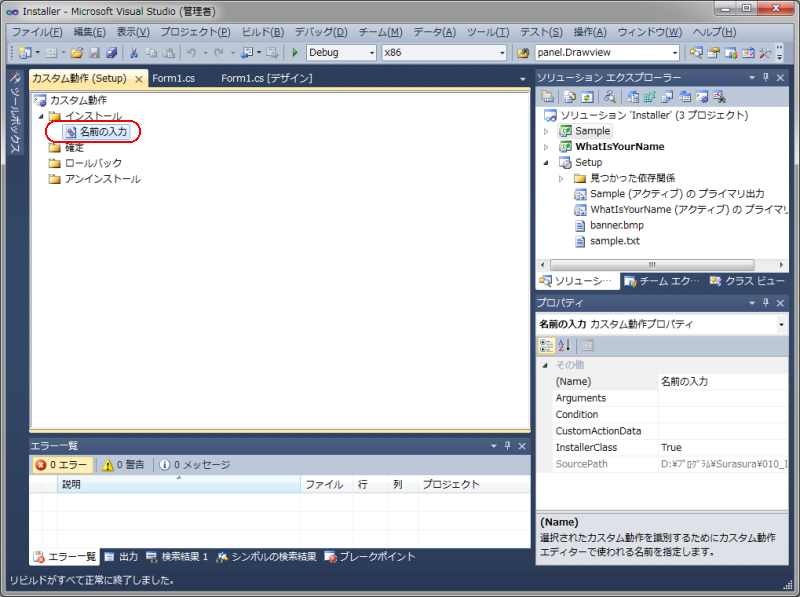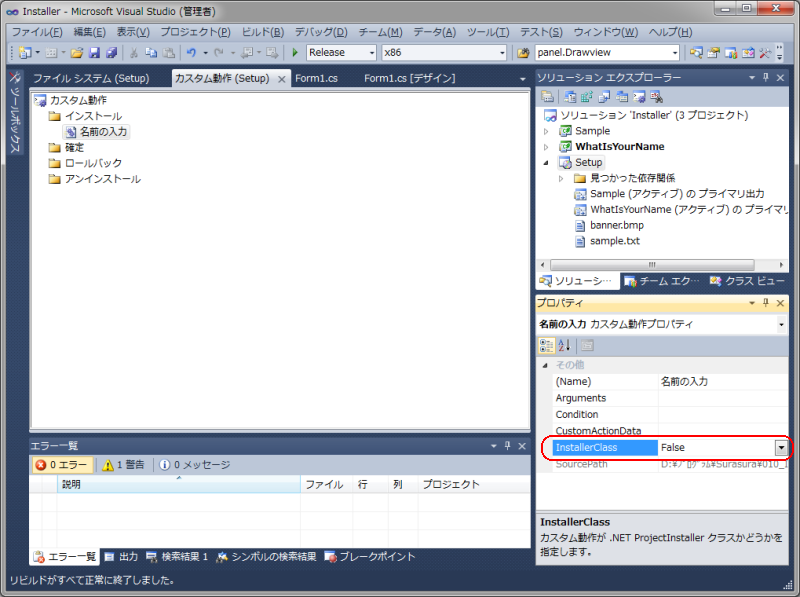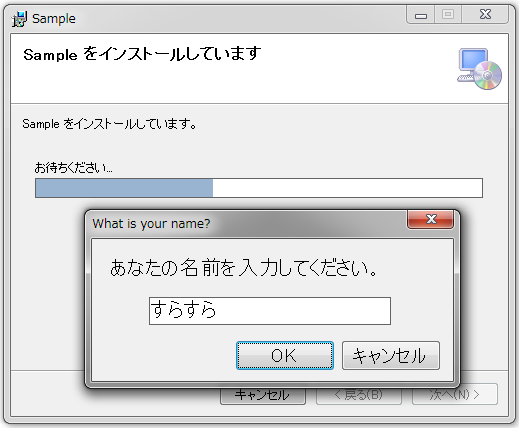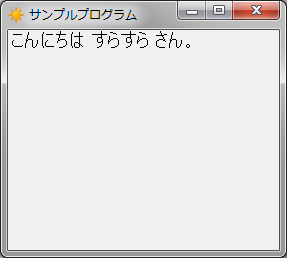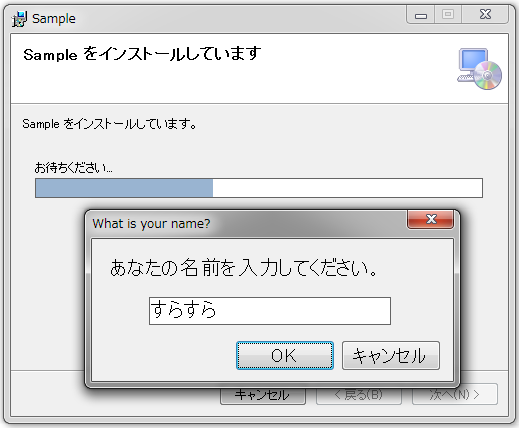
|
||||||||||||
| アプリケーションをインストールする際に可変値が必要な場合があります。インストーラーにカスタム動作を追加することで自由にサブ画面を追加することができます。 | ||||||||||||
| サブ画面を作る | ||||||||||||
|---|---|---|---|---|---|---|---|---|---|---|---|---|
| 始めにサブ画面を作成します。サブ画面はセットアッププロジェクトと一緒のソリューションに追加します。 | ||||||||||||
|
||||||||||||
| カスタム動作の設定 | ||||||||||||
| サブ画面ができたら次にカスタム動作の設定を行います。 | ||||||||||||
|
||||||||||||
| 動作確認 | ||||||||||||
|
インストラーができたら実行して確認します。 ここで紹介しているサンプルプログラムは下のリンクからダウンロードできます。 |
||||||||||||
|
|
|||||||||||||||||||||||||||||||||||||||||||||||||||||||||||||||||
|
|
||||||||||||||||||||||||||||||||||||||||||||||||||||||||||||||||