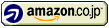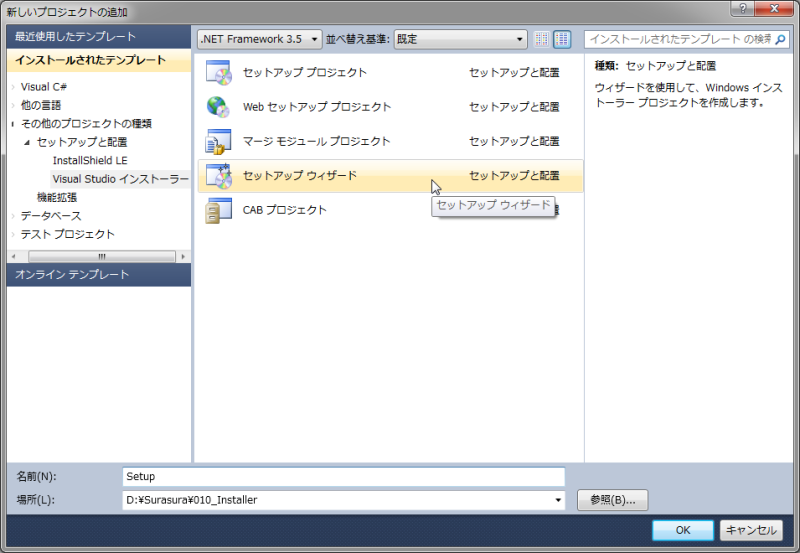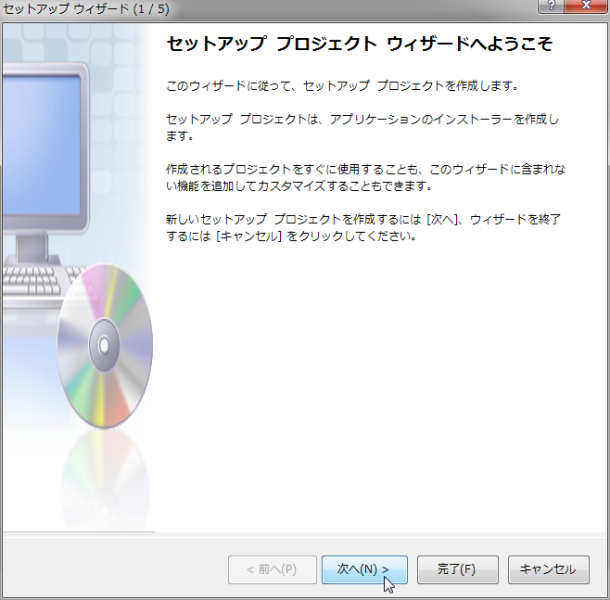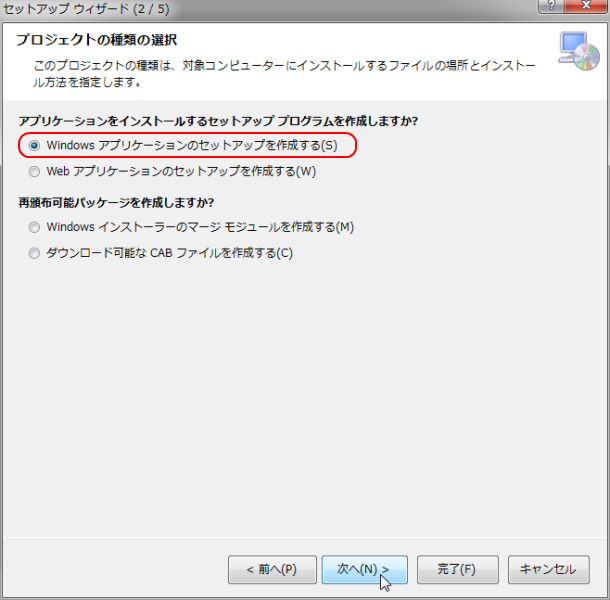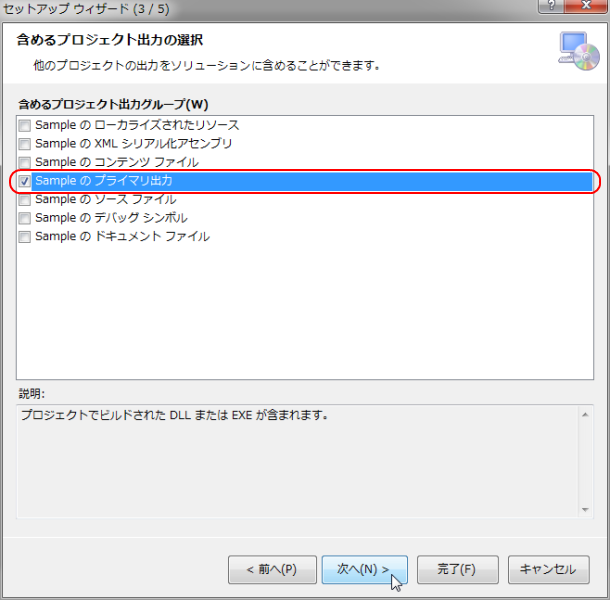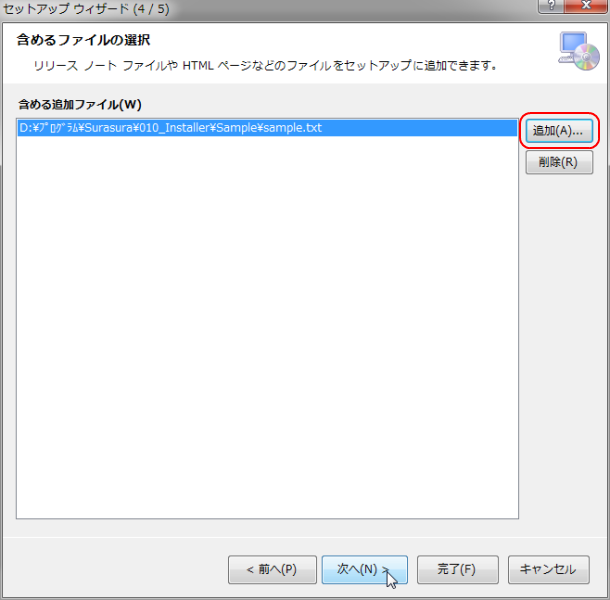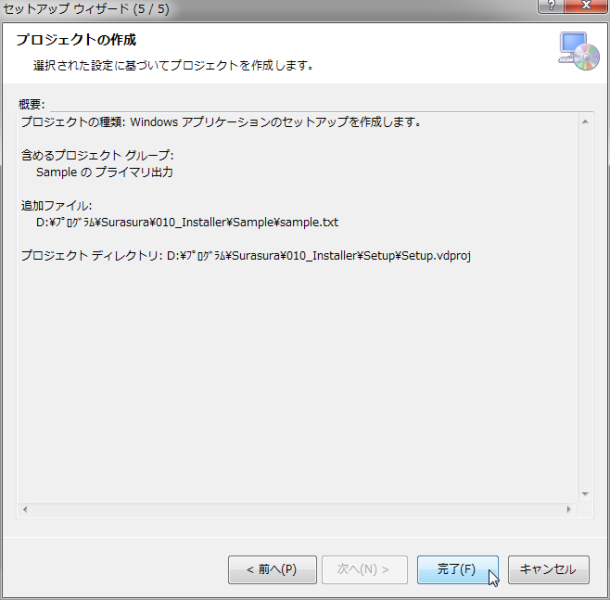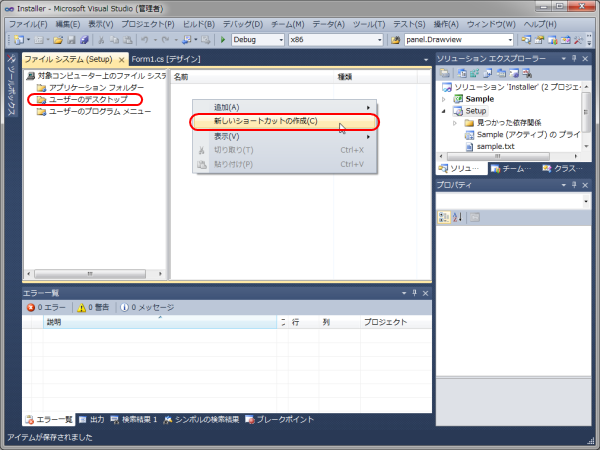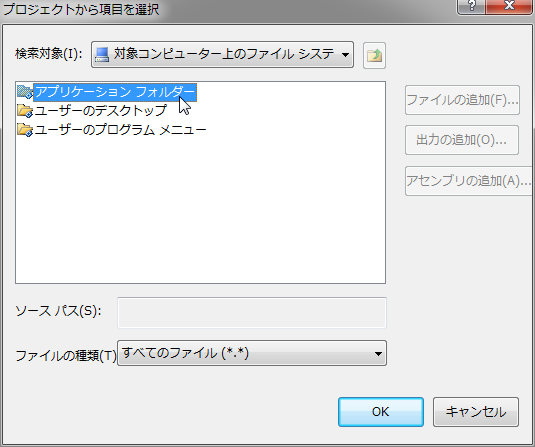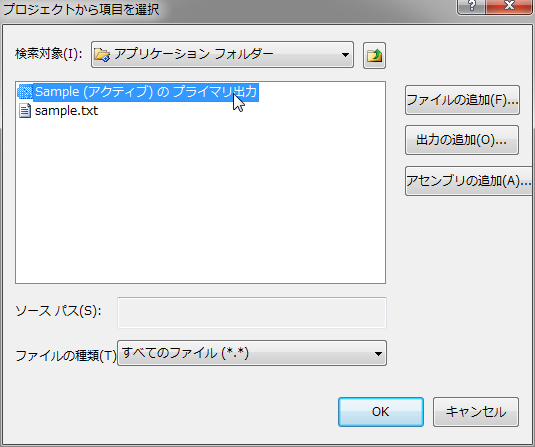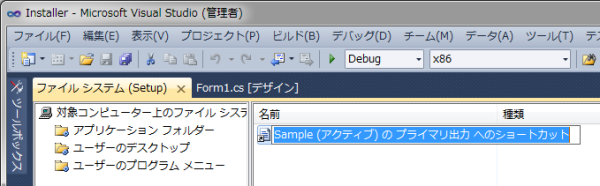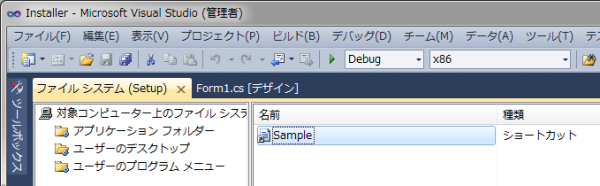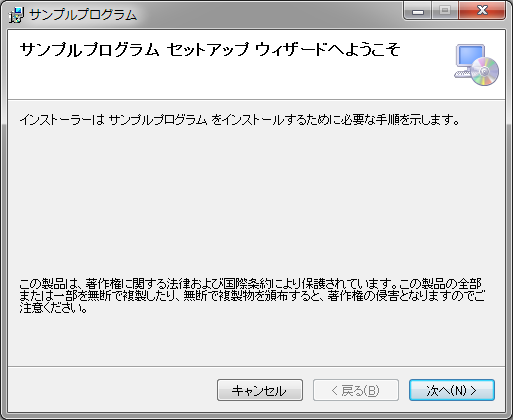
|
||||||||||||
| セットアッププロジェクトを作る | ||||||||||||
|---|---|---|---|---|---|---|---|---|---|---|---|---|
|
まず始めに、Visual Studio で作成した ソリューションにセットアッププロジェクトを追加します。 ここでは Visual Studio 2010 を使って C# で作成されたプログラムのセットアップを作成しています。 |
||||||||||||
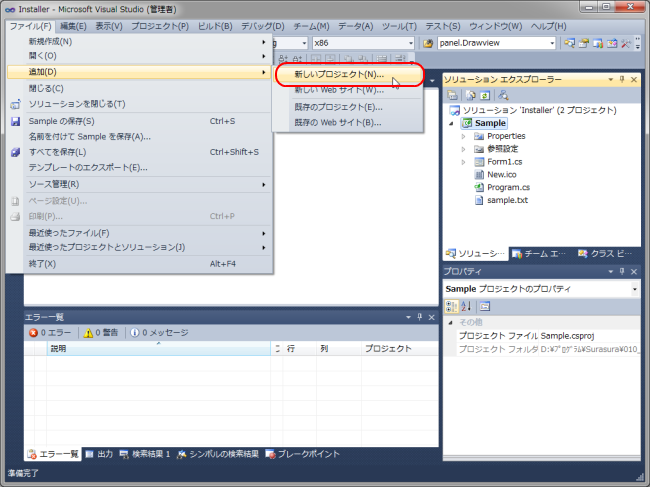
|
||||||||||||
|
||||||||||||
| プロパティの設定 | ||||||||||||
| セットアップウィザードでセットアッププロジェクトが追加されたら、プロジェクトのプロパティから基本情報を設定します。 | ||||||||||||
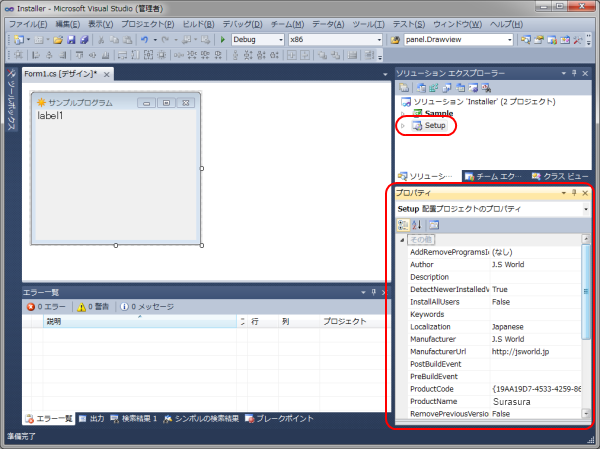
|
||||||||||||
| 次のプロパティを作成するインストーラーに合わせて変更します。 | ||||||||||||
|
||||||||||||
| 必須ではないですが、もう1ヶ所変更しておきたいプロパティがあります。それはセットアッププロジェクトの右クリックメニュー内の「ファイルシステム」にあります。 | ||||||||||||
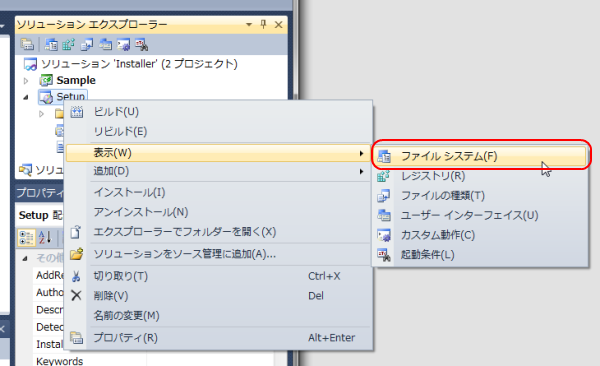
|
||||||||||||
| ファイルシステムが表示されたら「アプリケーションフォルダー」を選択してプロパティを表示します。 | ||||||||||||
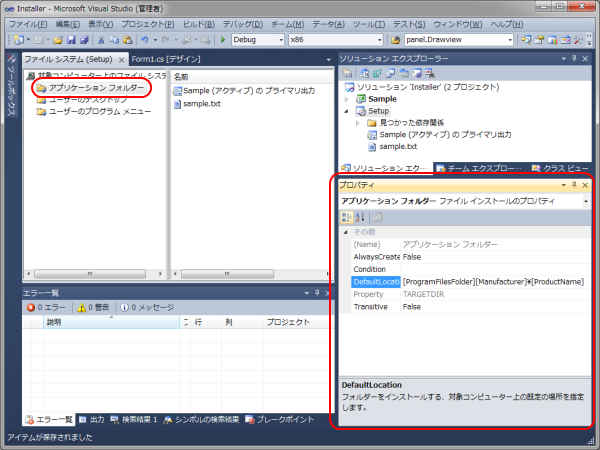
|
||||||||||||
|
変更するプロパティは「DefaultLocation」です。デフォルトの設定では「ProgramFilesFolder\Manufacturer\ProductName」となっていますが、この設定のままインストールすると次のようなパスにインストールされます。
C:\Program Files
┣J.S World ┃ ┗Sample このまままでも問題はないのですが、[Manufacturer]を消して「ProgramFilesFolder\ProductName」とすると、階層が1つ減ってすっきりします。
C:\Program Files
┣Sample |
||||||||||||
| ショートカットを作る | ||||||||||||
| ファイルシステムから「ユーザーのデスクトップ」を選択して、右クリックメニューから「新しいショートカットの作成」をクリックします。一般的にショートカットを作成する場所は、デスクトップとプログラムメニューの2か所です。 | ||||||||||||
|
||||||||||||
※アプリケーションのショートカットアイコンが表示されない場合※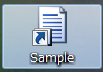
|
||||||||||||
| インストールするアプリケーションのプロジェクトにアイコンが設定されていないとショートカットのアイコンが正しく表示されないので確認してみてください。 | ||||||||||||
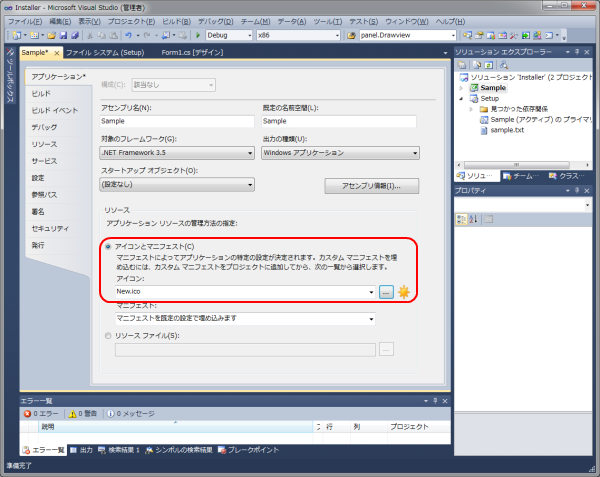
|
||||||||||||
|
※それでもショートカットのアイコンが表示されない場合※ プロジェクトにアイコンが設定されていてもショートカットアイコンが表示されない場合は、ショートカットのプロパティから直接アイコンを設定します。 |
||||||||||||
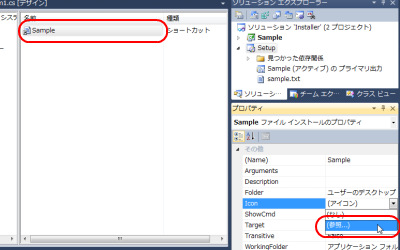
|
||||||||||||
プロジェクトのプライマリ出力を選択して、ファイルの種類で「実行可能ファイル(*.exe)」を選択します。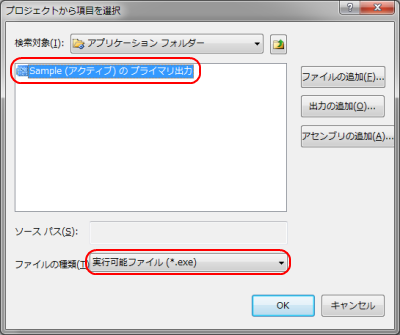
|
||||||||||||
表示されたアイコンを選択して設定完了です。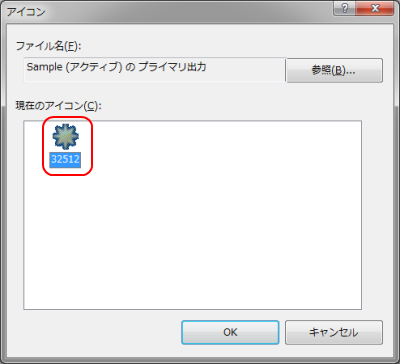
|
||||||||||||
| 必須コンポーネント | ||||||||||||
| .NET アプリケーションを実行するには .NET Framework が必要になりますが、セットアッププロジェクトに定義してある起動条件と、アプリケーションで使用する .NET Framework が一致していないとコンパイル時に「.NET Framework 起動条件 '.NET Framework 3.5 のバージョンが、選択した .NET Framework ブートストラップ パッケージと一致しません。」とワーニング表示されます。 | ||||||||||||
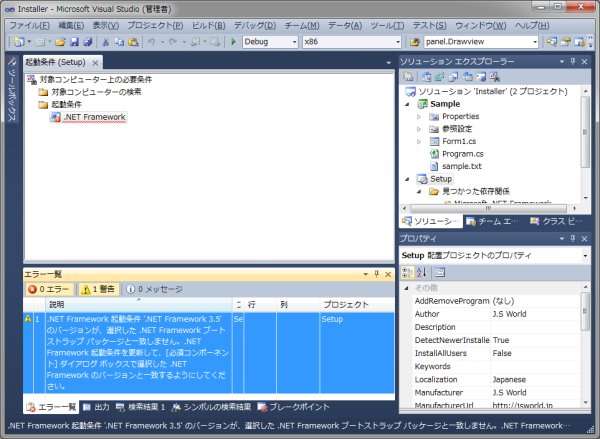
|
||||||||||||
| セットアッププロジェクトのプロパティを開いて「必須コンポーネント」ボタンをクリックします。 | ||||||||||||
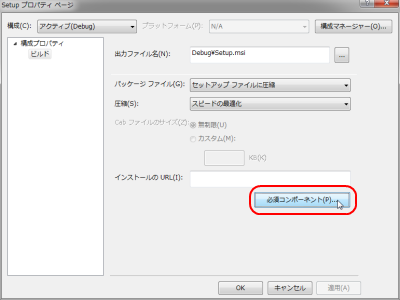
|
||||||||||||
| アプリケーションで使用する .NET Framework のバージョンを選択すればワーニングは表示されなくなります。 | ||||||||||||
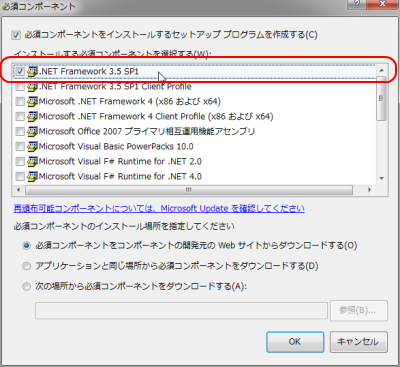
|
|
|||||||||||||||||||||||||||||||||||||||||||||||||||||||||||||||||
|
|
||||||||||||||||||||||||||||||||||||||||||||||||||||||||||||||||