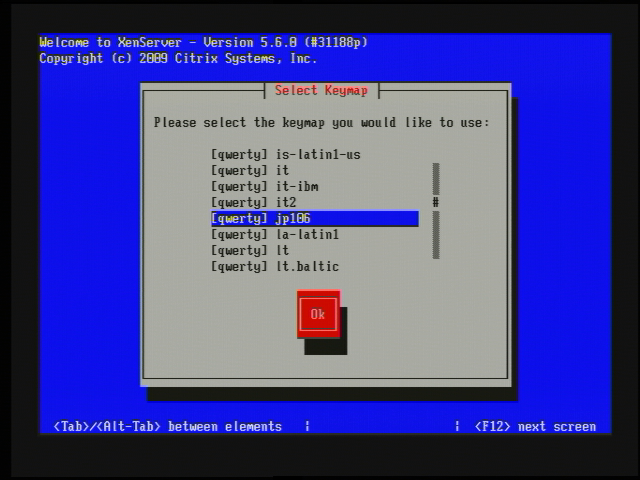
|
使用するキーボードを選択して「OK」を押します。私は日本語キーボードなので「jp106」選びました。
|
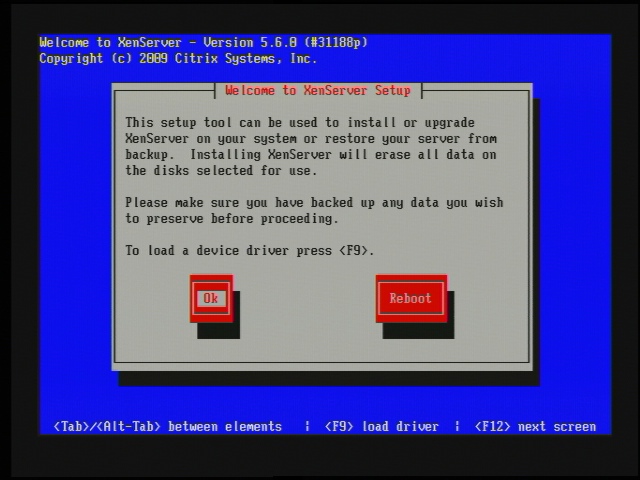
|
ディスク上のデータがすべて削除されます。事前にバックアップを取ってください。デバイスドライバをロードするには<F9>を押してください。みたいなことが書かれています。問題なければ「OK」をを押します。
|
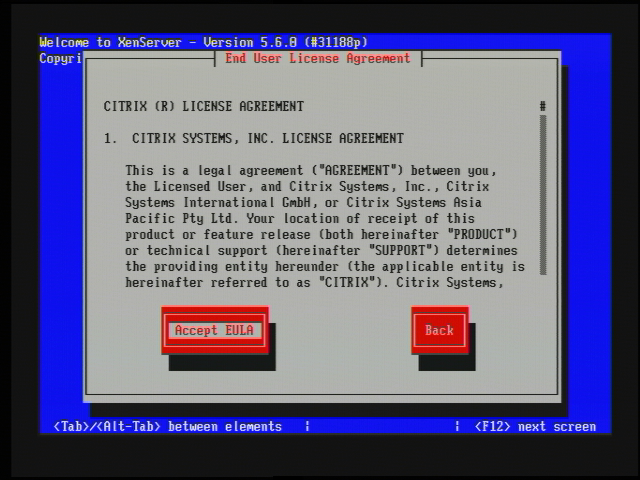
|
使用許諾に同意できる場合は「Accept EULA」を選択します。
英語なのでほとんど理解できませんが...
|
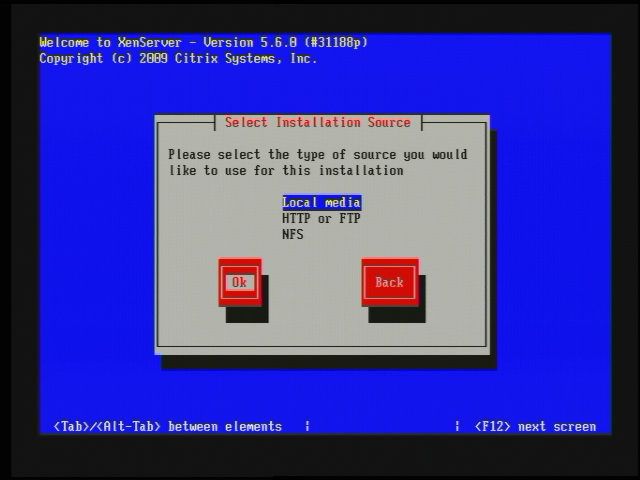
|
インストールに使用するソースタイプを選択します。今回はインストールディスクを作成しているので「Local media」を選択して「OK」を押します。
|
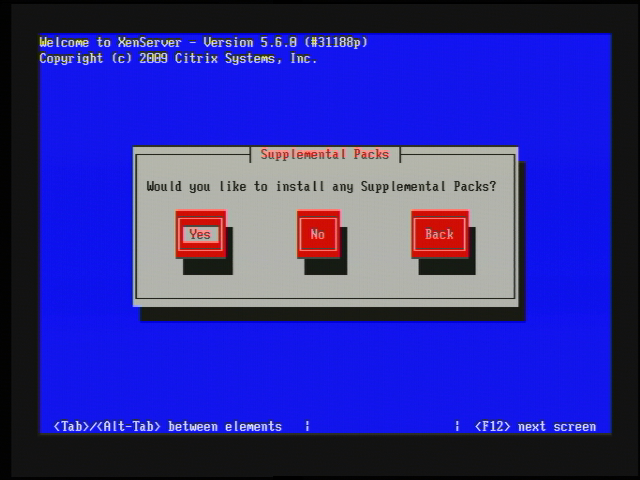
|
追加パックをインストールする場合は「Yes」を押します。今回はlinuxCDをインストールするので「Yes」を選択します。
linuxCDはCitrixのサイトでダウンロードできます。必要ない場合には「No」を選択してください。
|
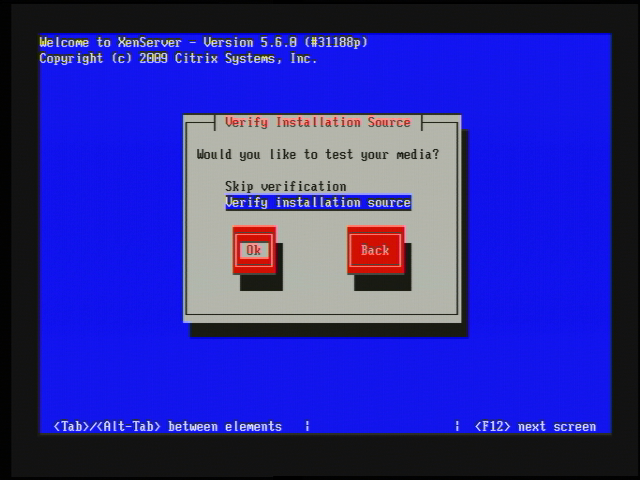
|
インストールソースの検証を行います。そんなの時間の無駄だと思う場合は「Skip verification」を。検証したい場合は「Verify installation source」を選択して「Ok」を押します。
|
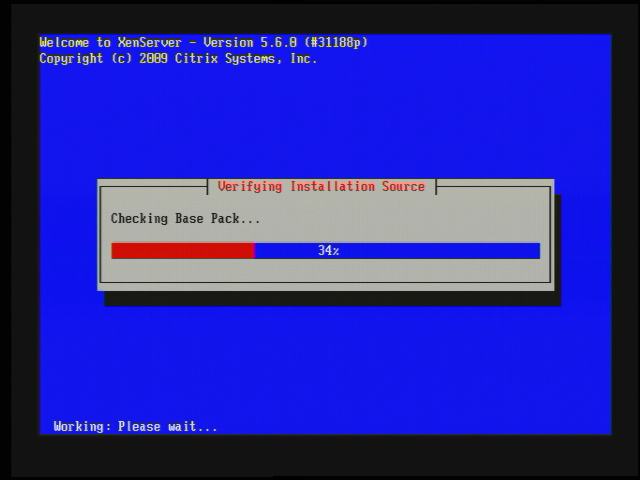
|
インストールソースの検証中...
|
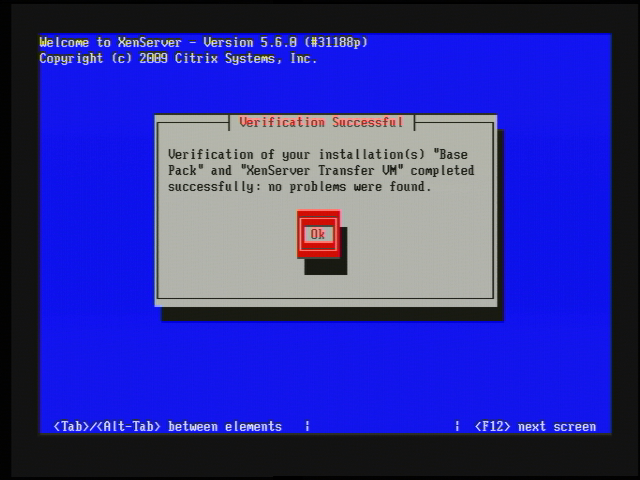
|
おそらく"問題ないよ"と書いてあると思われるので「OK」を押します。
|
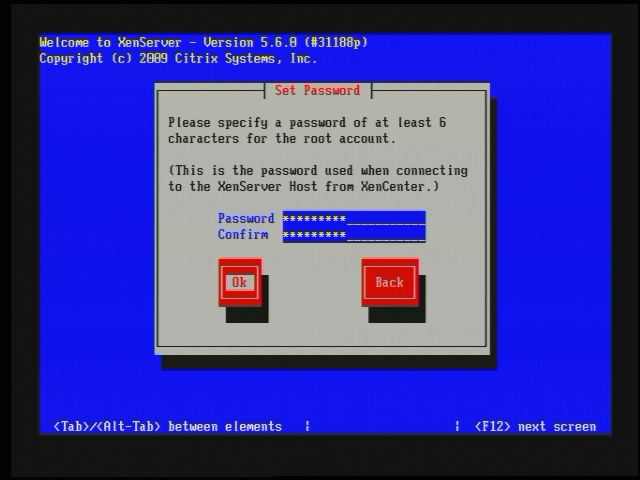
|
管理者のパスワードを入力して「Ok」を押します。
|
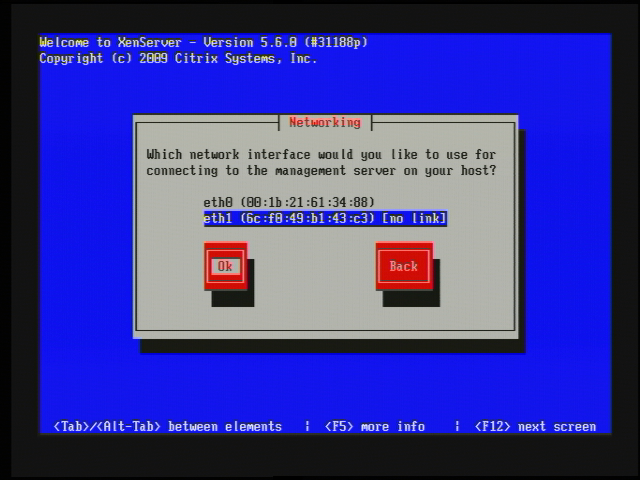
|
使用するネットワークアダプタを選択して「Ok」を押します。このマシンにはアダプタが2つあります。
|
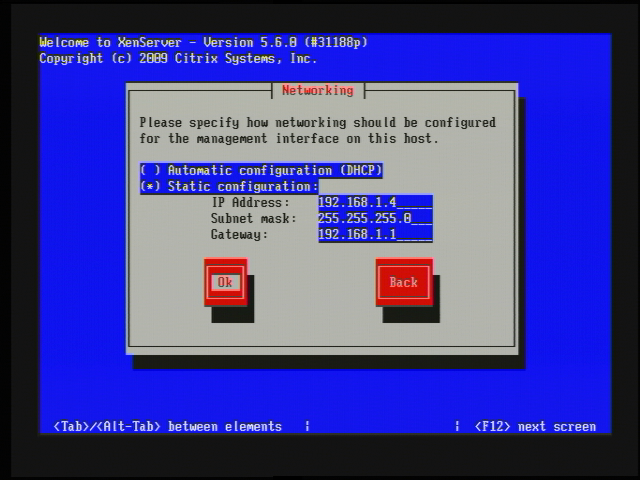
|
ネットワーク設定を行って「Ok」を押します。今回はIPアドレスを指定しています。DHCPを使っている場合は「Automatic configuration (DHCP)」を選択してください。
|
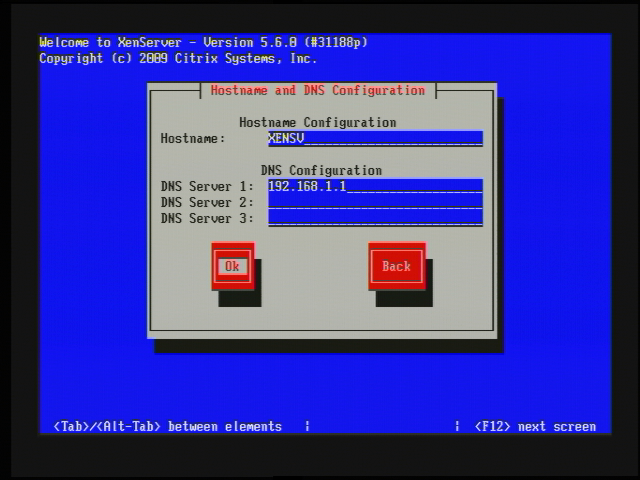
|
ホスト名とDNSサーバを設定して「Ok」を押します。
|
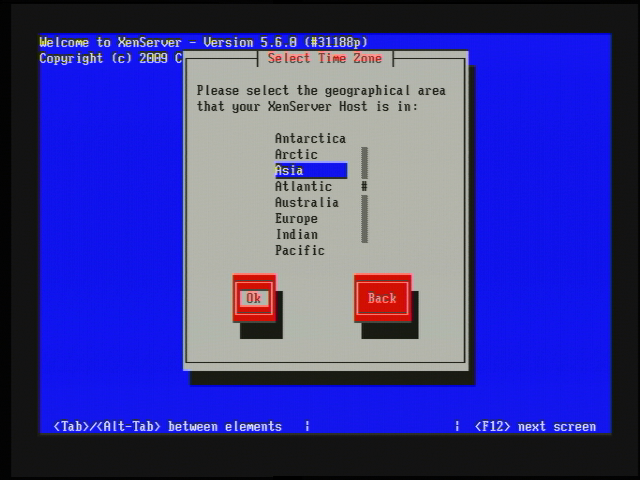
|
タイムゾーンを選択して「Ok」を押します。まずは「Asia」を選択します。
|
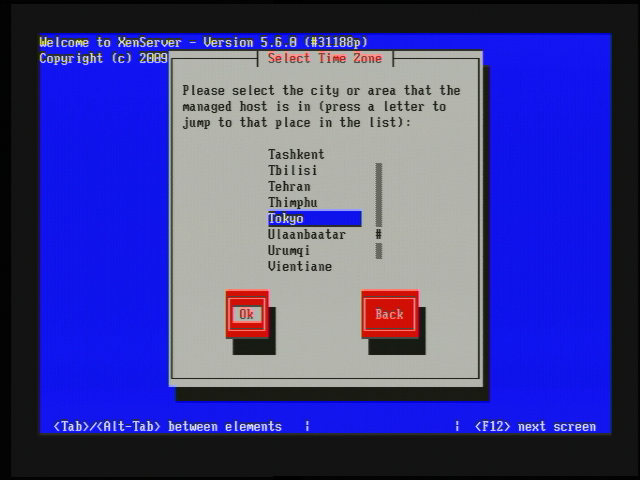
|
次に「Tokyo」を選択して「Ok」を押します。
|
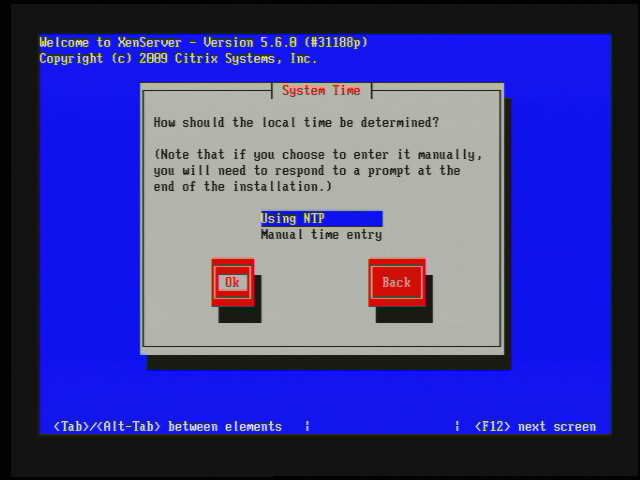
|
時間合わせが面倒なので時刻サーバの設定しておきたいので「Using NTP」を選択して「Ok」を押します。必要ない場合は「Manual time entry」を選択してください。
|
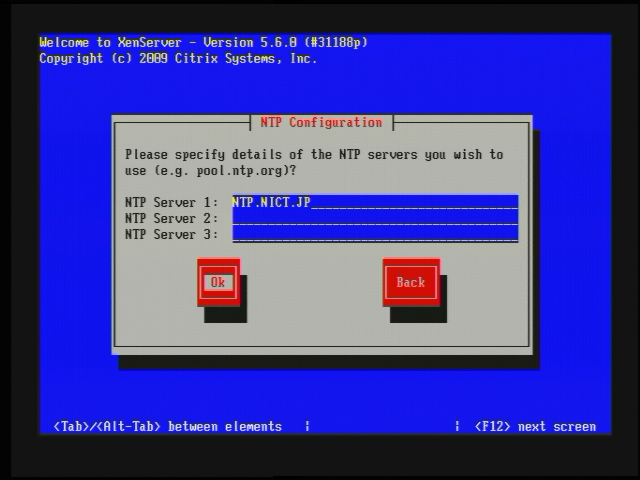
|
適当な時刻サーバーを入力して「Ok」を押します。今回は情報通信研究機構 NiCTの時刻サーバーを使わせてもらいました。
|
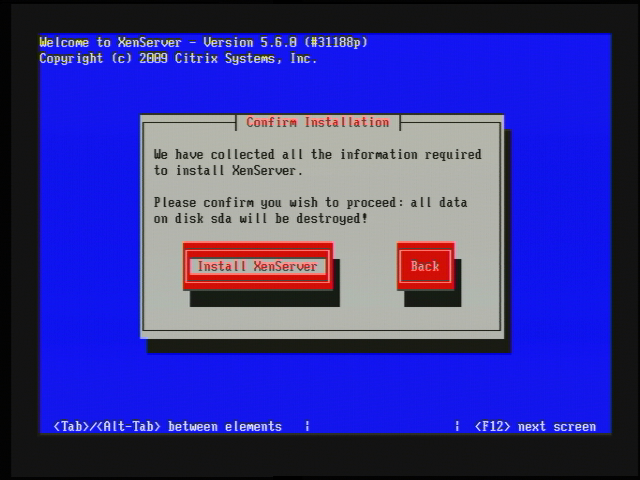
|
インストールの準備が整いました。ディスクのすべてのデータは破壊(destroyed!)されるそうです。それでもよければ「Install XenServer」を押します。
|
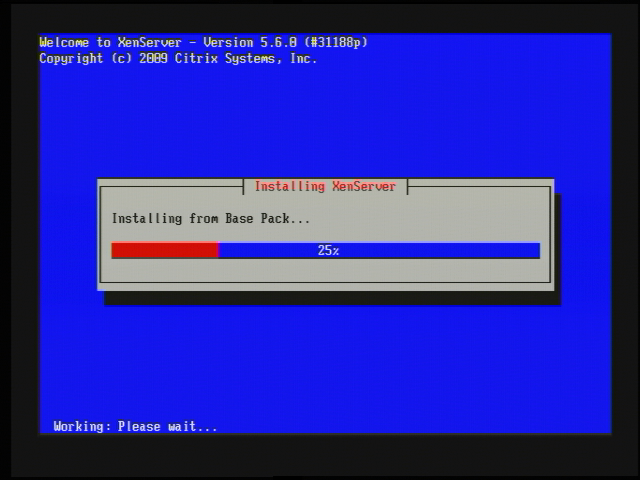
|
インストール中...
|
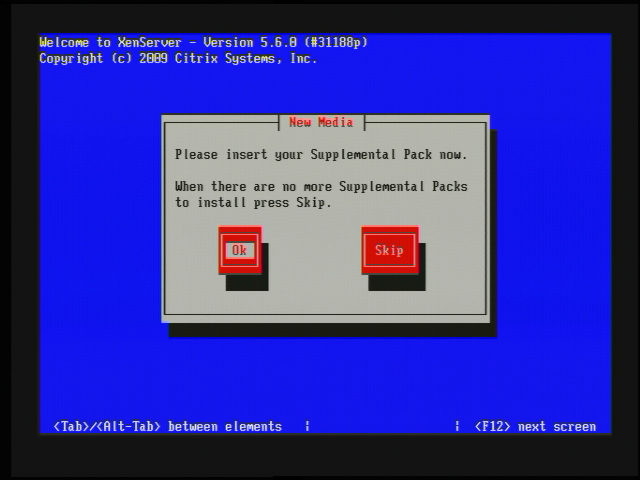
|
ディスクを追加パック(linuxCD)に入れ替えて「Ok」をクリックします。
|
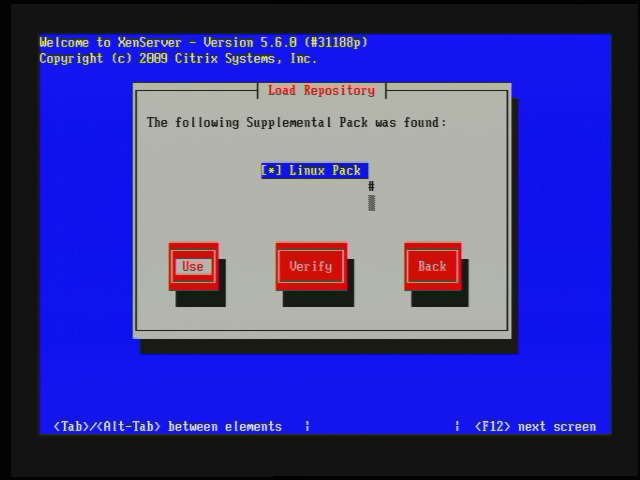
|
ディスクの内容が表示されるので、インストールしたいものを選択して「Use」を押します。
|
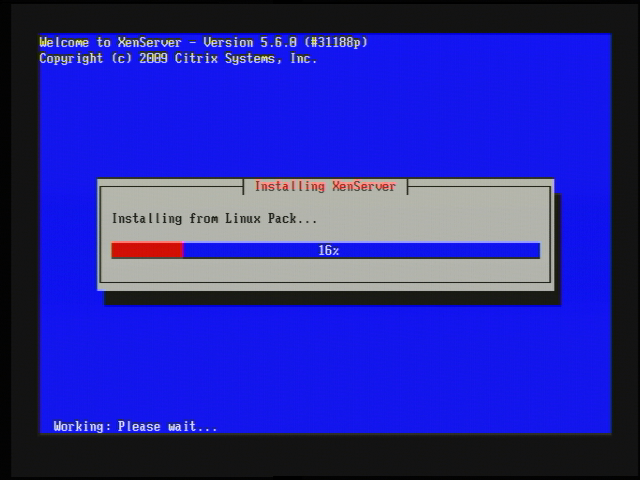
|
インストール中...
|
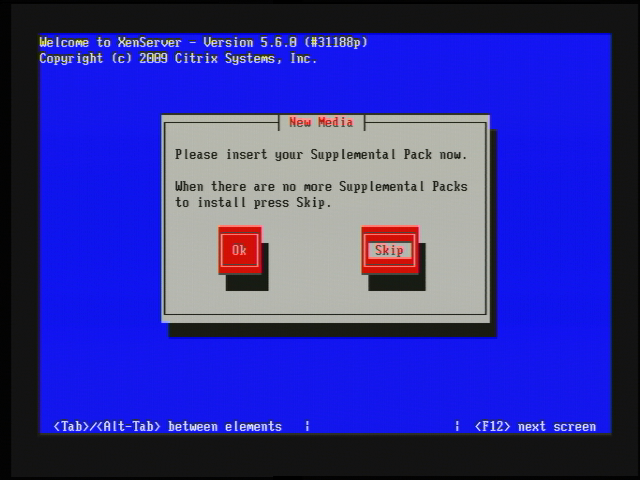
|
追加パックのインストールが終わったら「Skip」を押します。
|
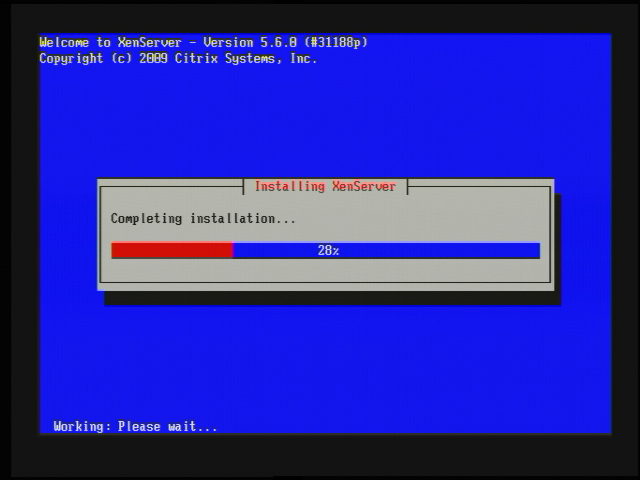
|
インストールを完了しています...
|
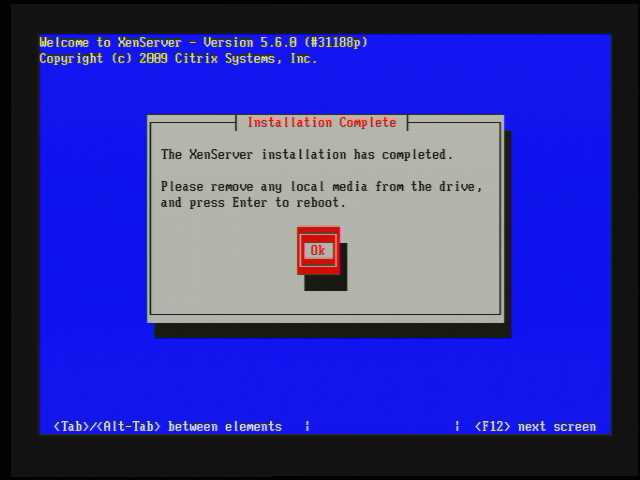
|
インストールが終わったら「Ok」を押して再起動します。
|
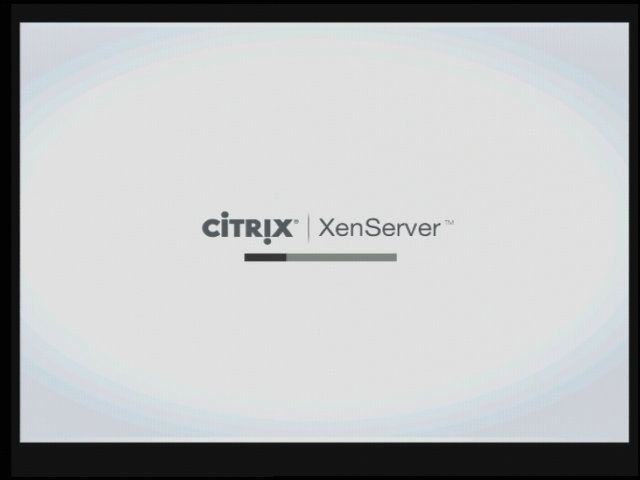
|
再起動中...
|
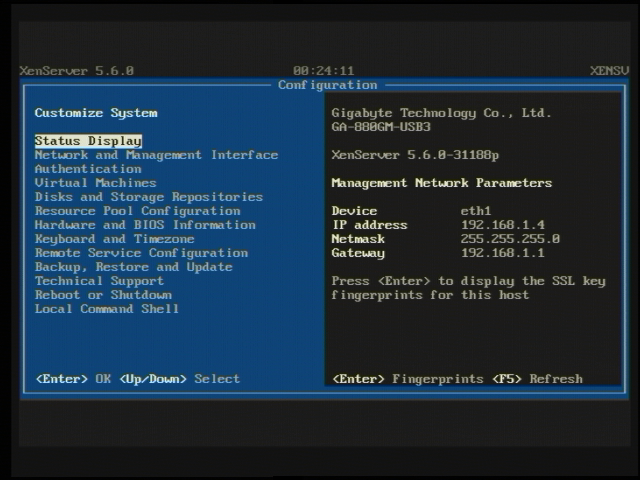
|
インストール完了。
|