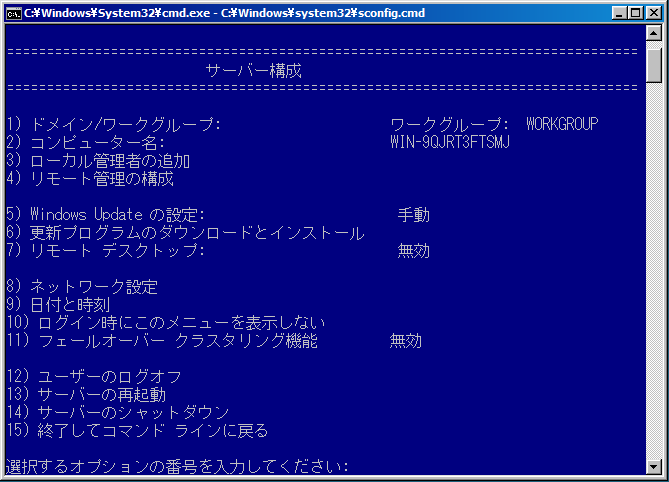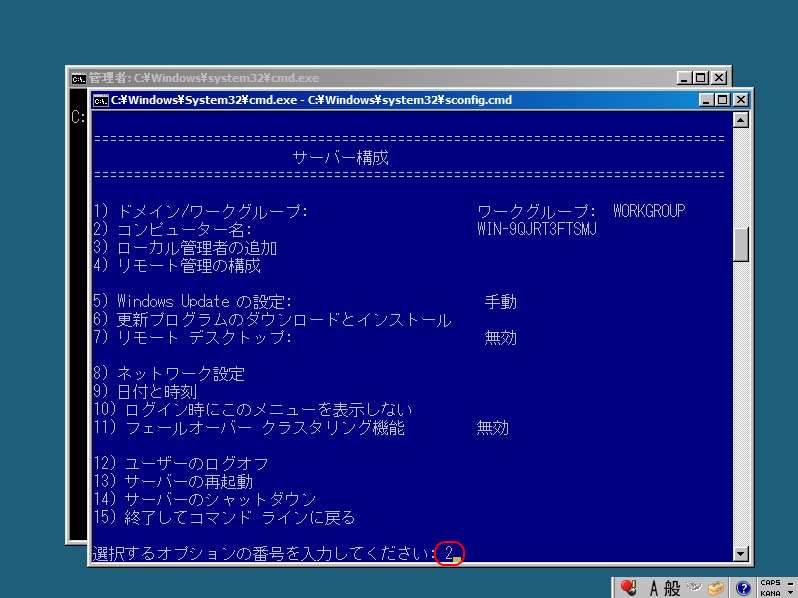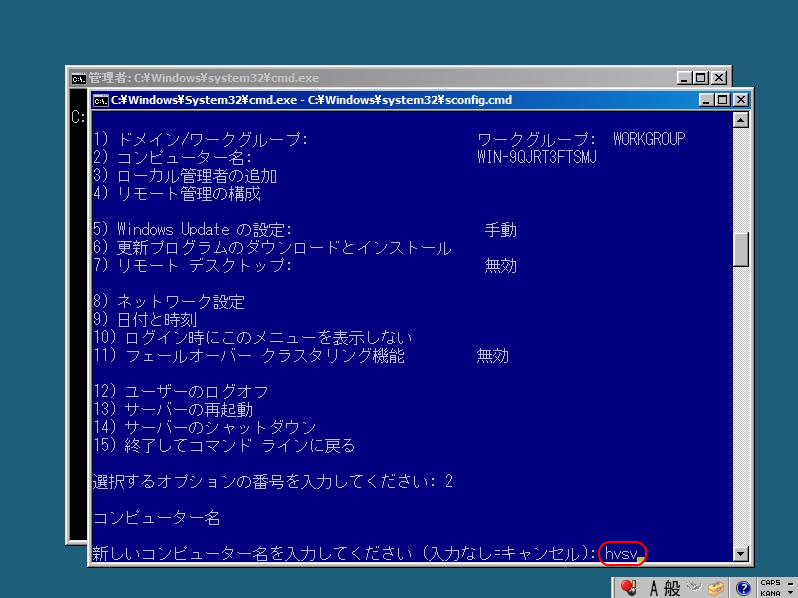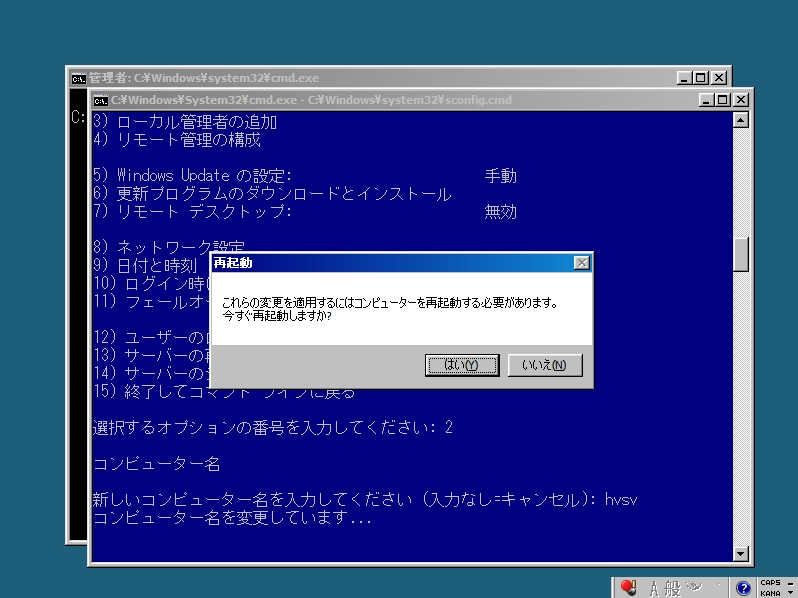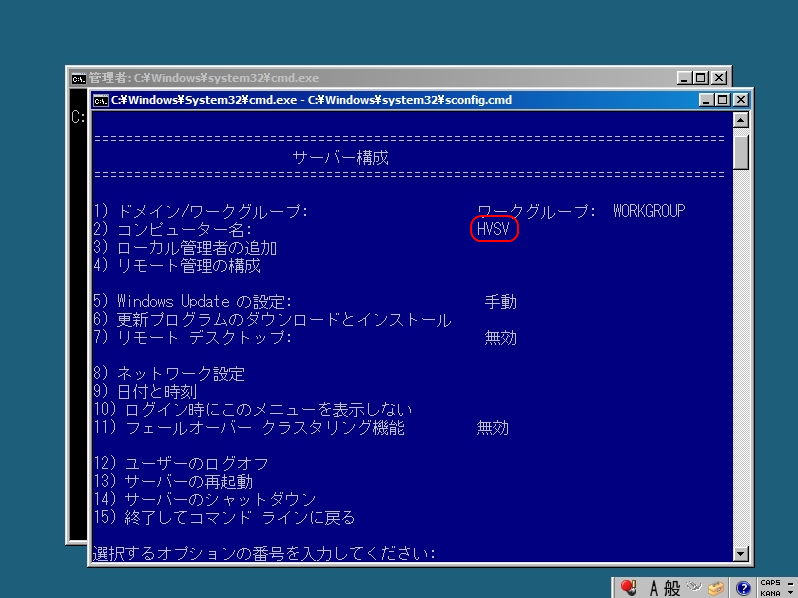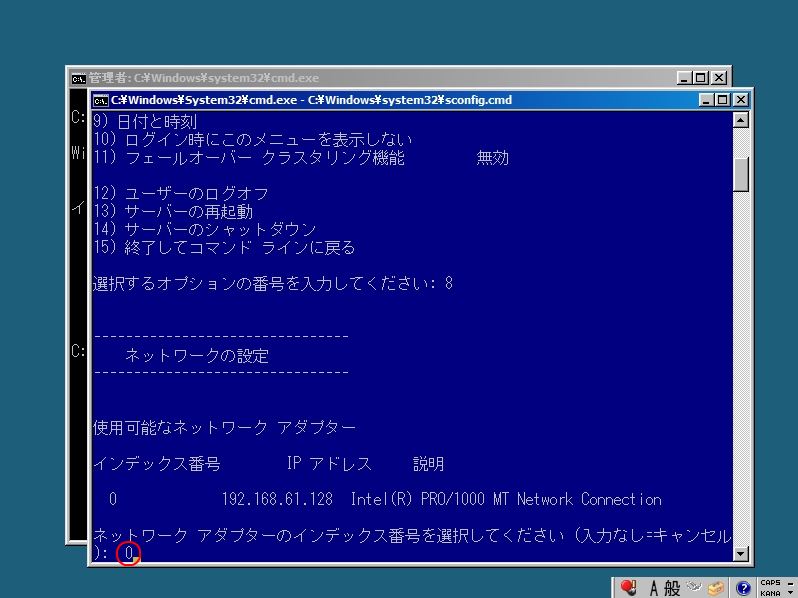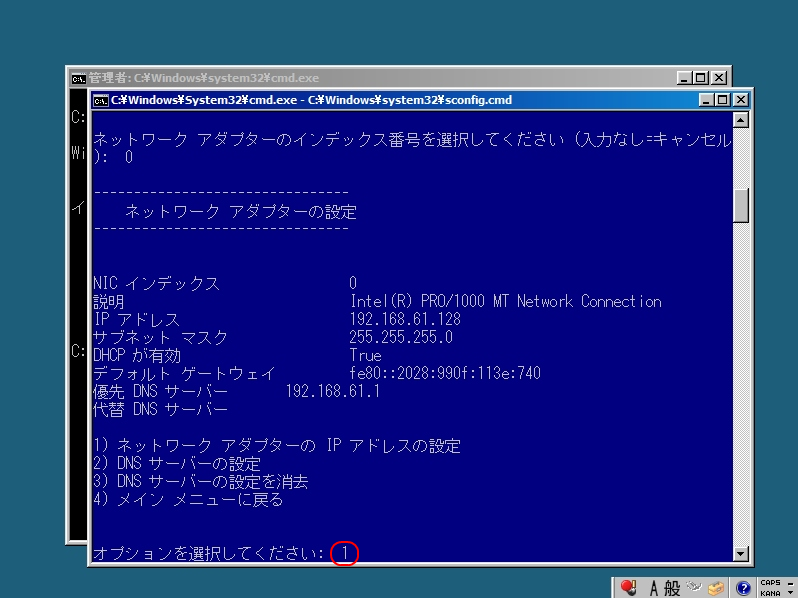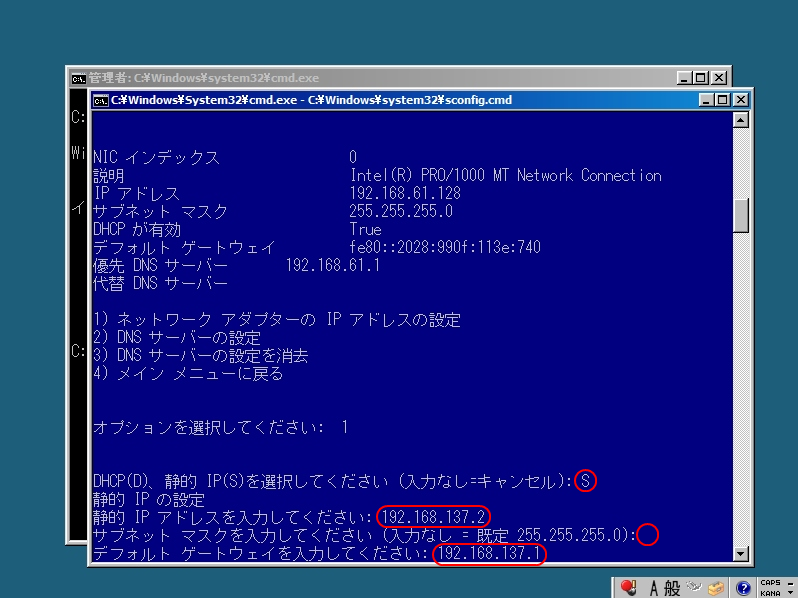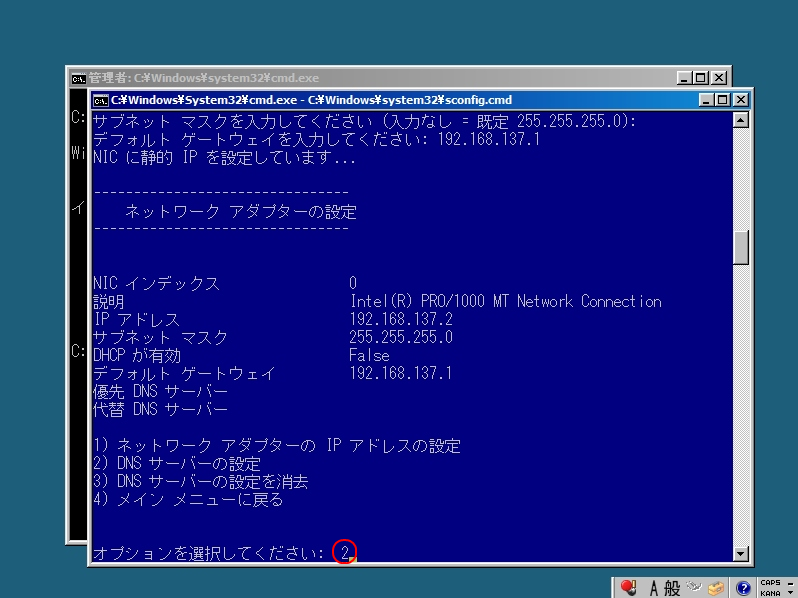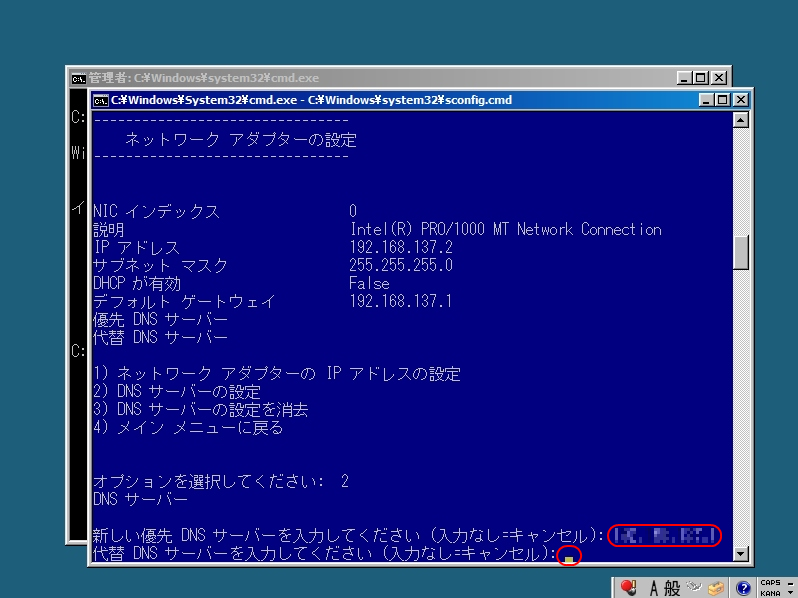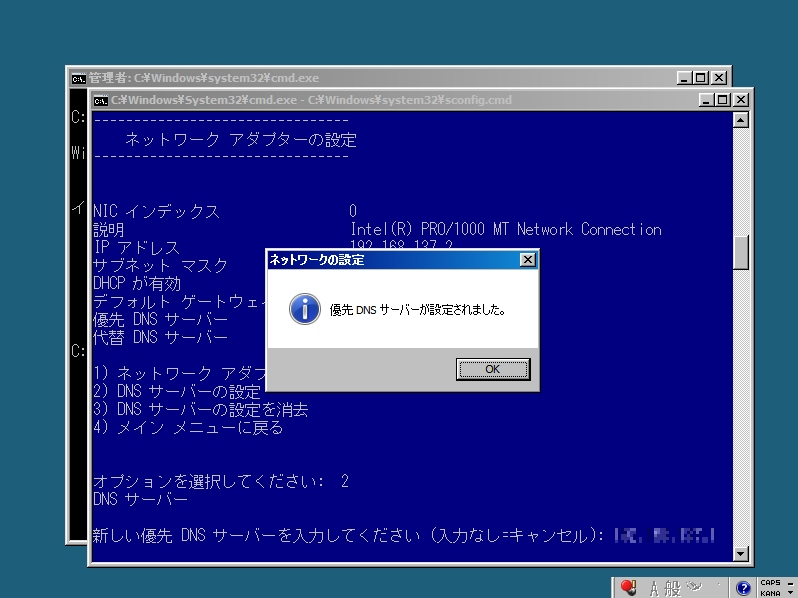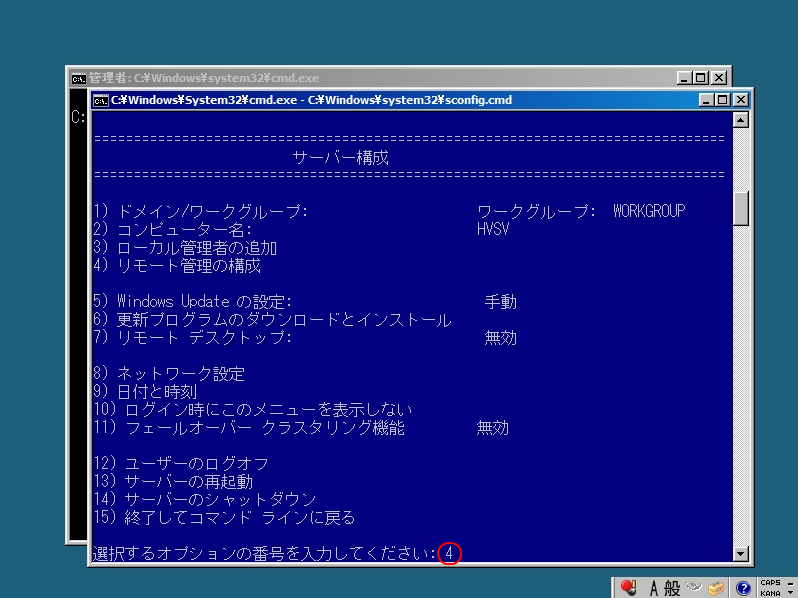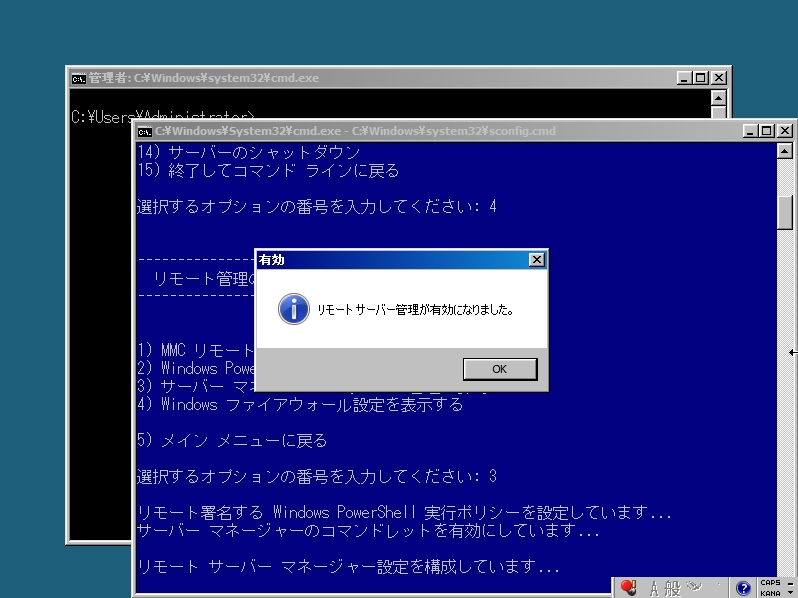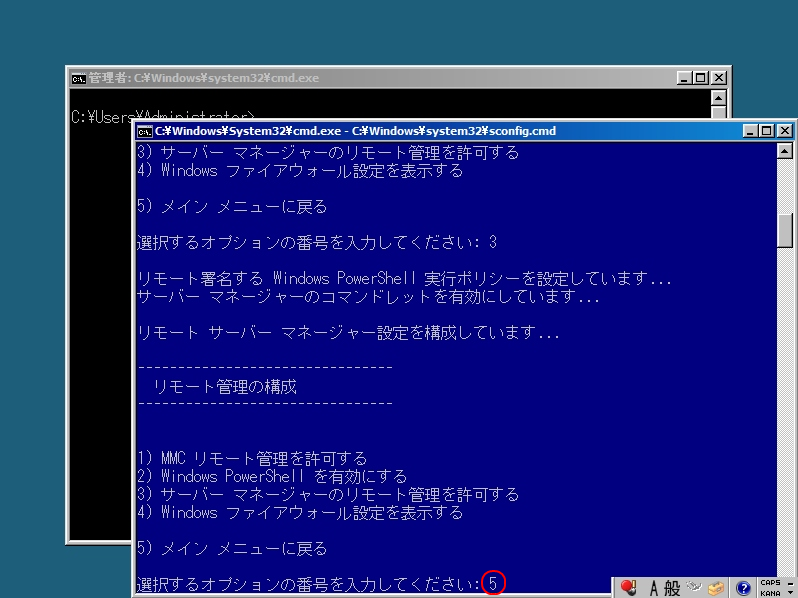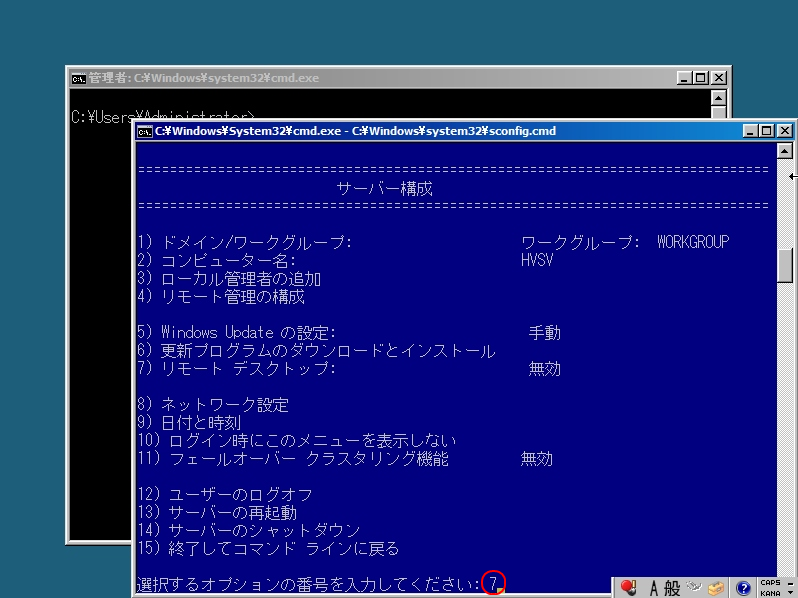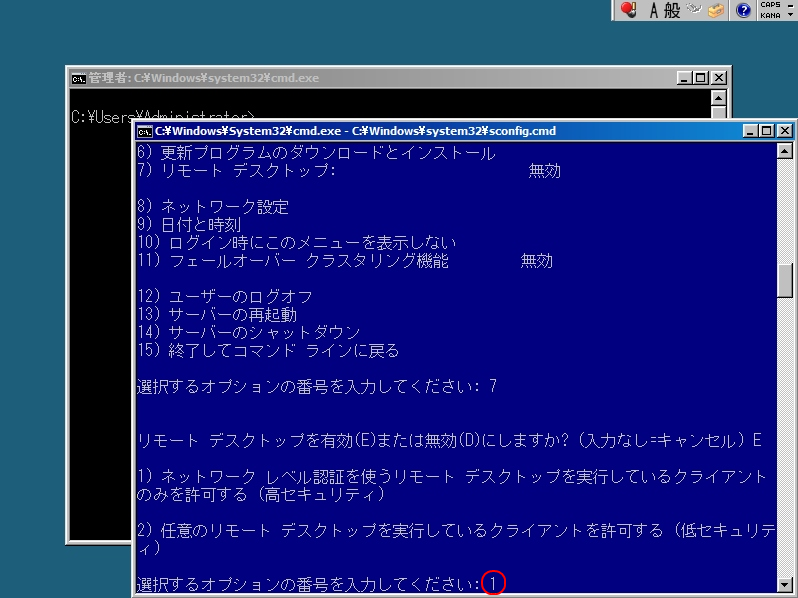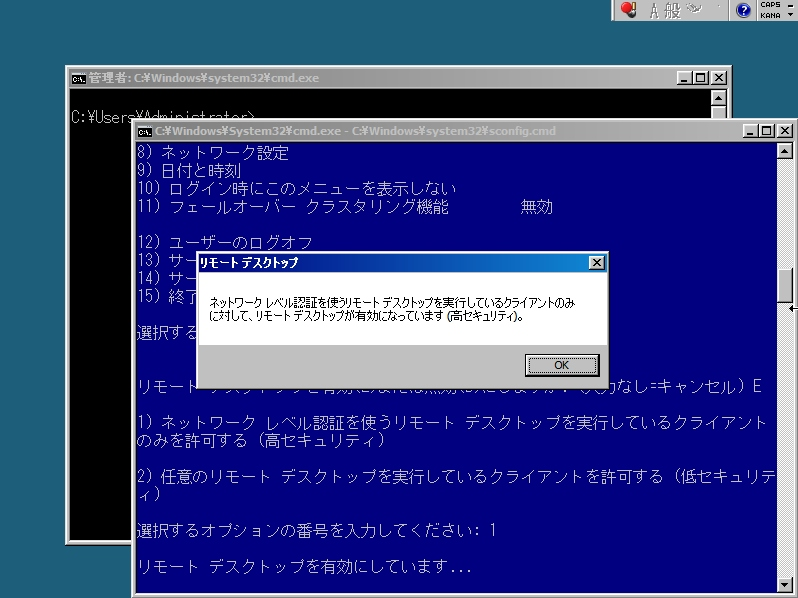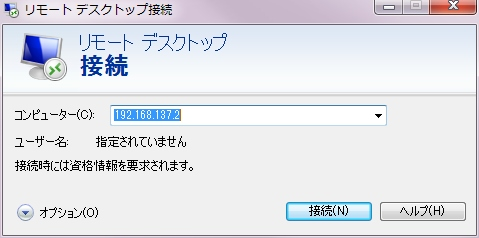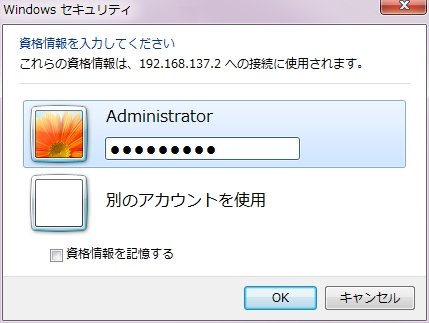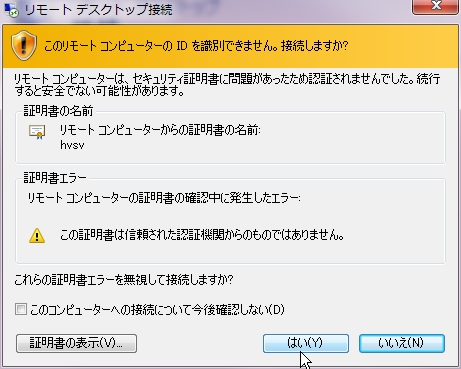Hyper-V Server 2008 R2(以下 Hyper-V)はリモートデスクトップ接続で操作することができます。
リモートデスクトップで接続するにはいろいろめんどくさい設定が必要だそうですが、基本的な設定は起動時に表示されるバッチプログラムで行うことができます。
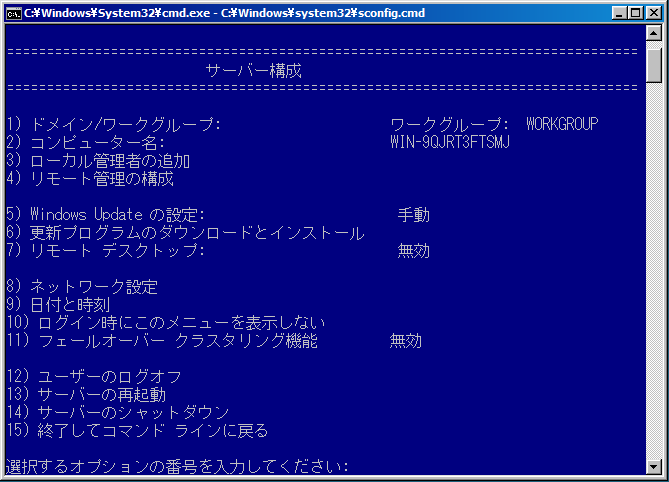
|
|
| コンピュータ名の変更 |
|
まずコンピュータ名を変更します。インストールした直後のコンピュータ名のままだと使いにくいのでもっと使いやすい名前に変更します。
|
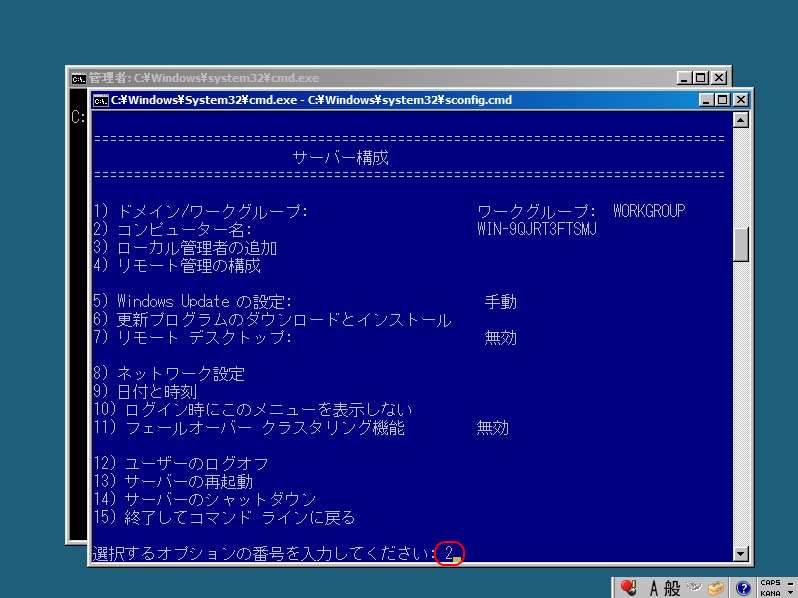
|
「2) コンピュータ名:XXXX」を選択します。
|
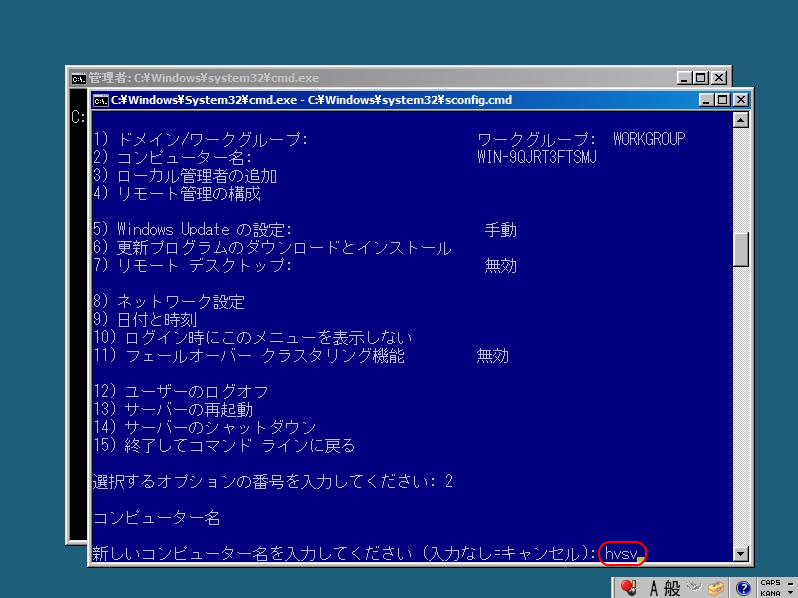
|
新しいコンピューター名を入力します。
|
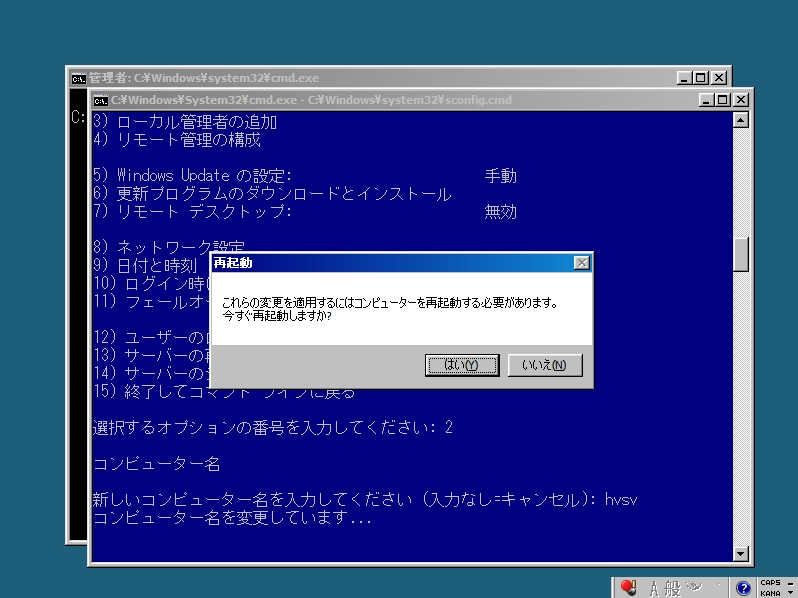
|
コンピュータを再起動します。
|
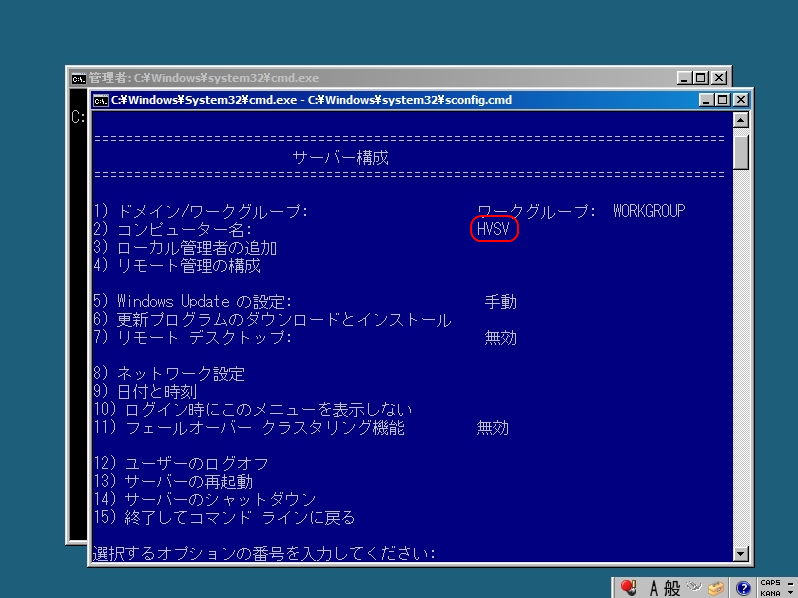
|
コンピュータ名が変更されました。
|
|
| ネットワーク設定 |
|
ネットワーク設定を行います。自分の環境ではネットワークアダプタはデフォルトで認識されているのでIPアドレスの設定だけを行います。DHCPサーバを使って自動で取得している場合にはネットワークの設定は必要ありません。
|

|
「8) ネットワーク設定」を選択します。
|
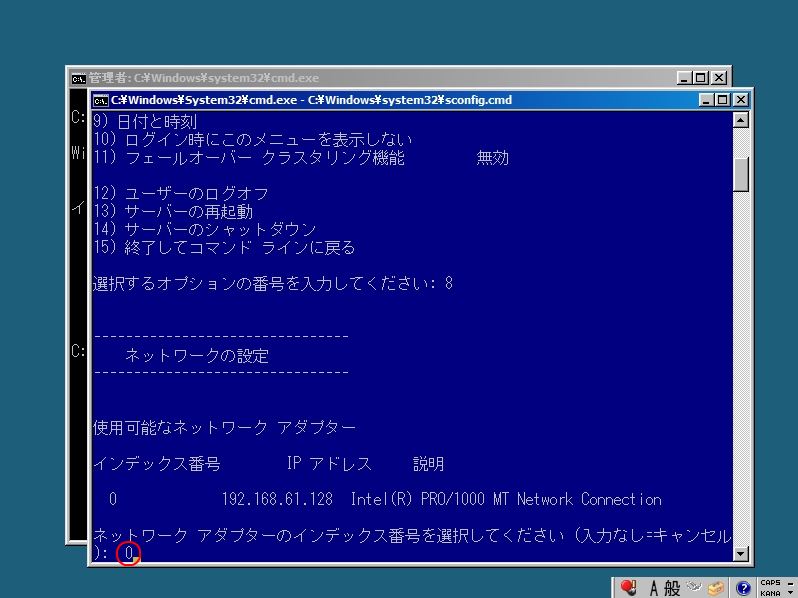
|
インストールされているアダプタの一覧が表示されるので、IPアドレスを設定したいアダプタを選択します。
|
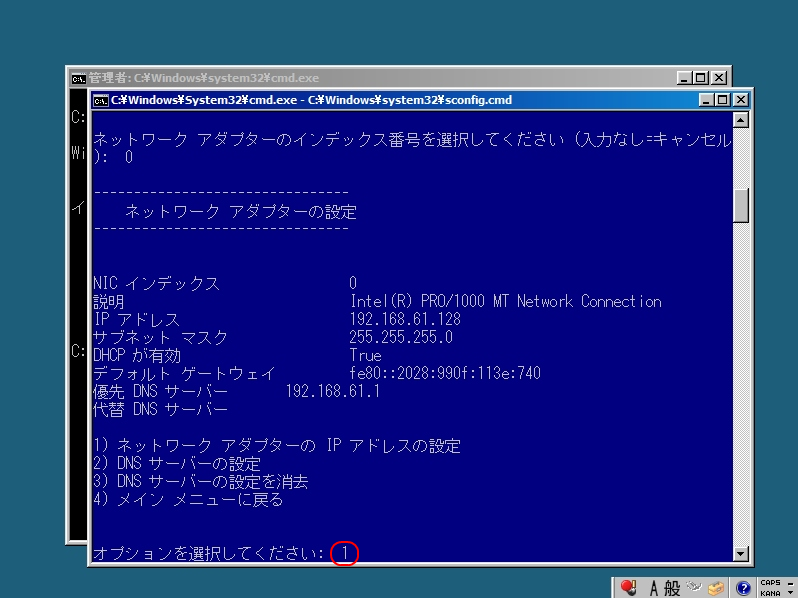
|
「1) ネットワーク アダプターの IP アドレスの設定」を選択します。
|
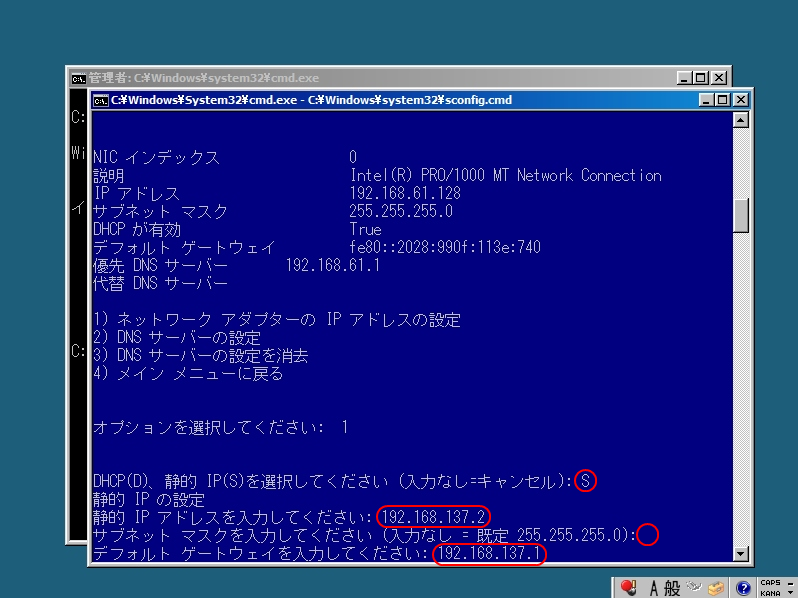
|
「静的 IP(S)」を選択して、IP アドレス、サブネットマスク、デフォルトゲートウェイを入力します。
|
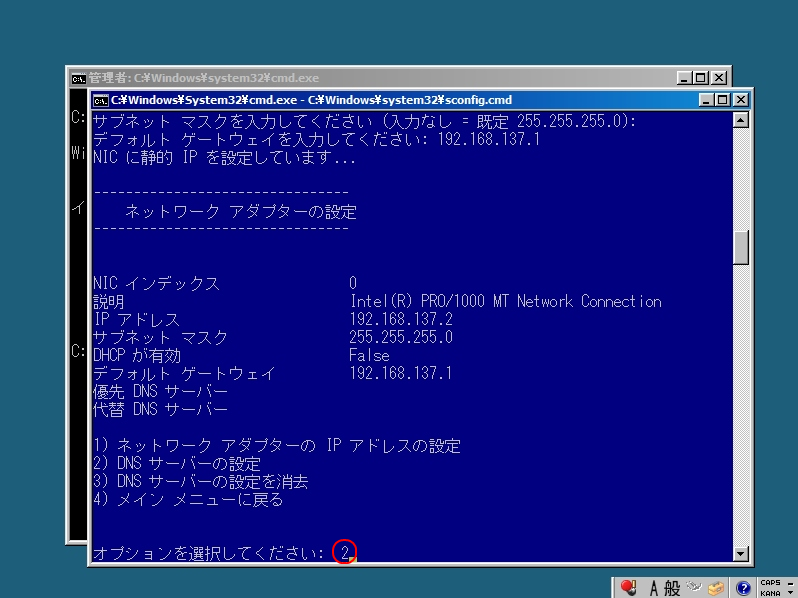
|
「2) DNSサーバーの設定」を選択します。
|
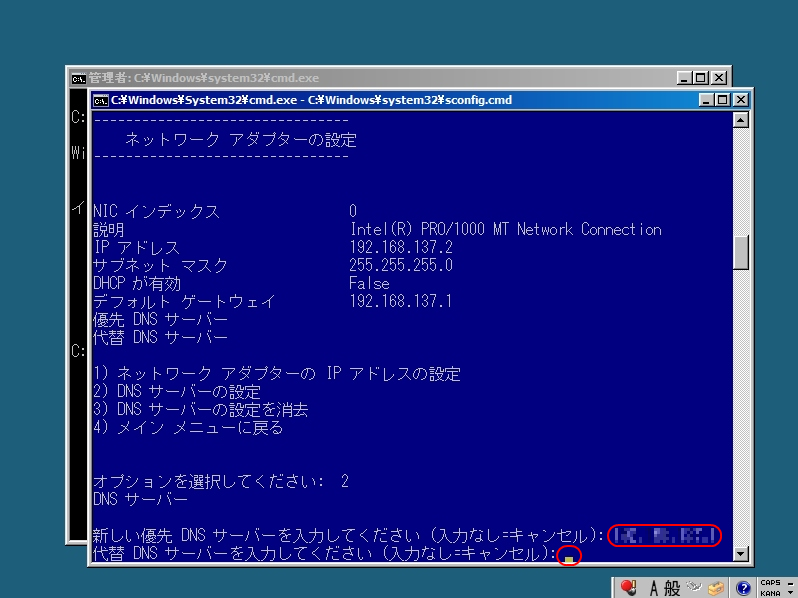
|
DNS サーバーのアドレスを入力します。
|
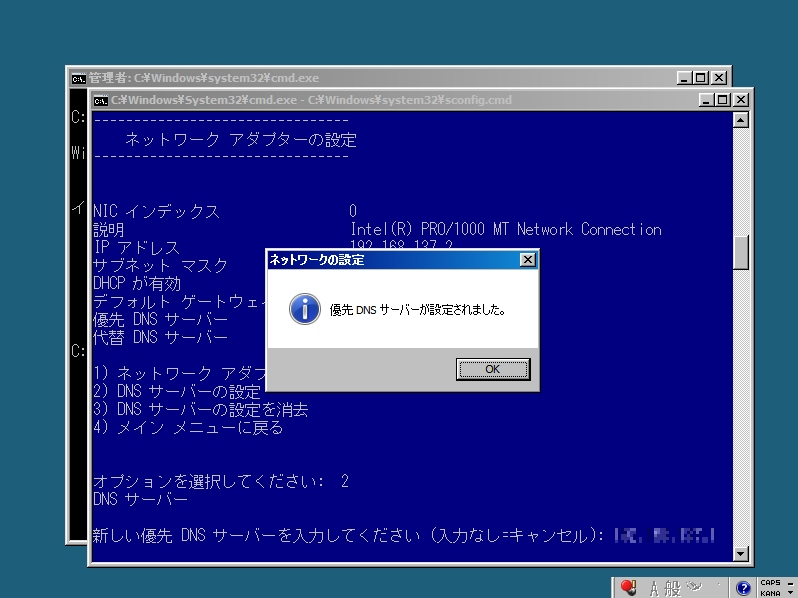
|
DNS サーバーの設定完了。
|
|
| リモートの設定 |
|
IP アドレスの設定が終わったら、リモート管理の設定を行います。
|
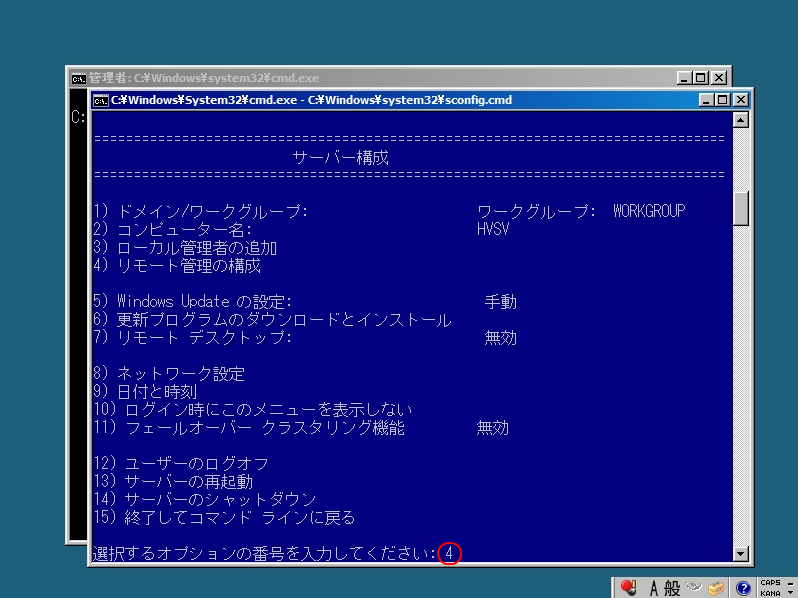
|
「4) リモート管理の構成」を選択します。
|

|
リモート管理の設定には Windows PowerShell のコマンドを使用しているので、まず「2) Windows PowerShell を有効にする」を選択します。
|

|
Windows Power Shell のインストールが完了すると再起動します。
|

|
再起動してログインしたら、もう一度「4) リモート管理の構成」メニューに戻って、「3) サーバー マネージャーのリモート管理を許可する」を選択します。
|
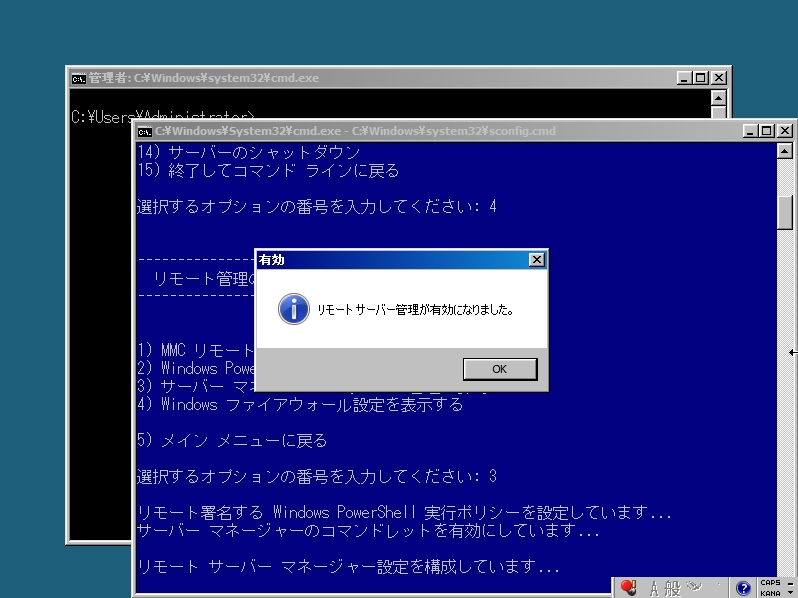
|
リモートサーバー管理の設定完了。
|
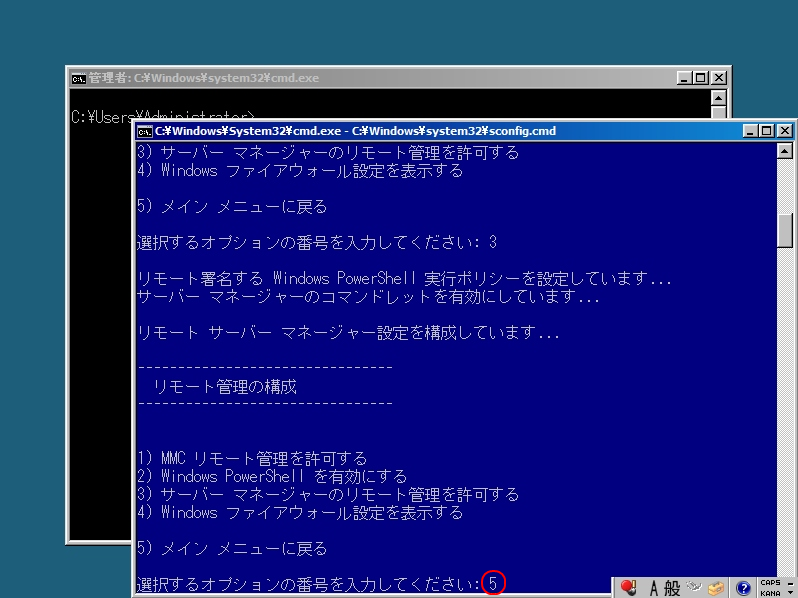
|
「5) メイン メニューに戻る」を選択します。
|
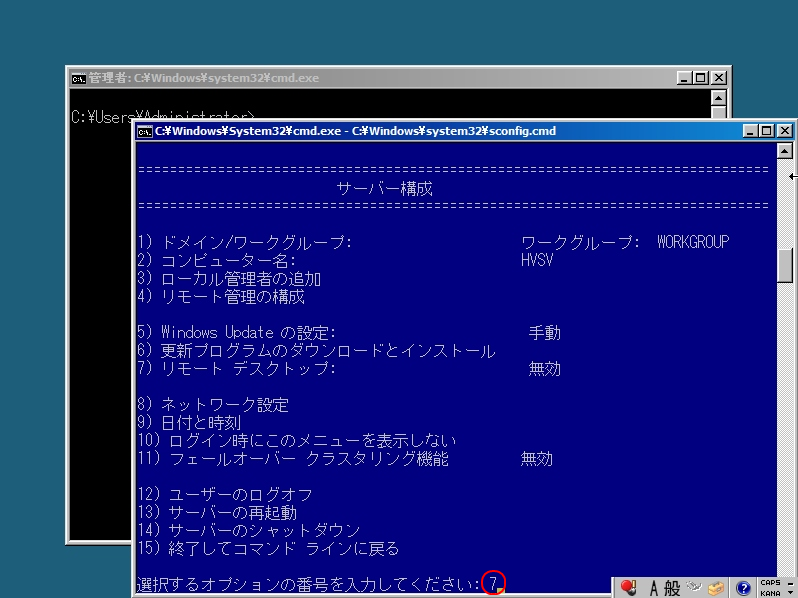
|
「7) リモート デスクトップ」を選択します。
|

|
リモートデスクトップを有効にするため「E」を入力します。
|
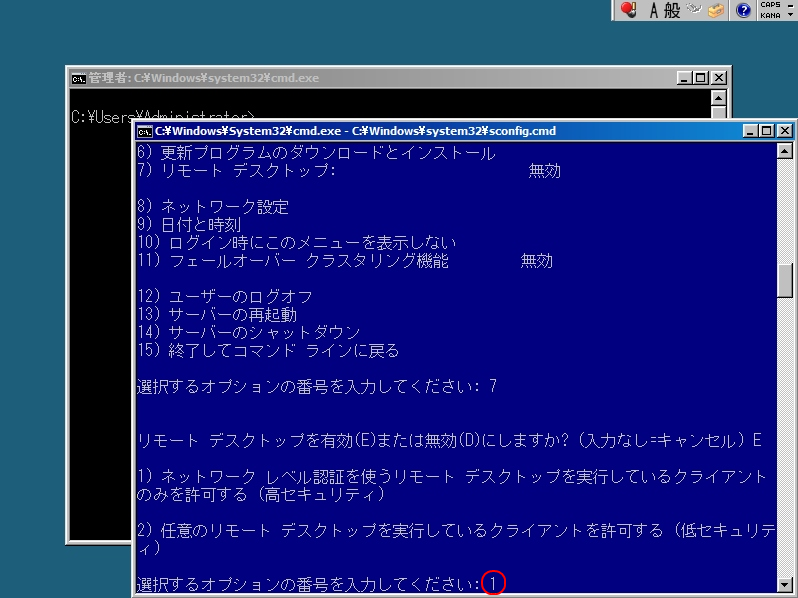
|
利用環境に合わせてオプションを入力します。自分は高セキュリティの「1」を入力しました。
|
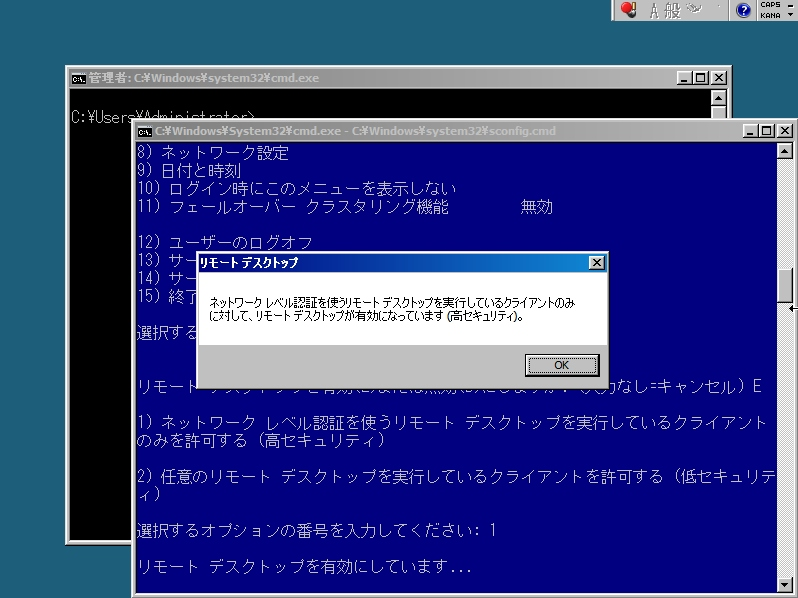
|
リモートデスクトップの有効化完了。
|
|
| リモートデスクトップ接続 |
|
メニューからリモートデスクトップ接続を起動します。
|
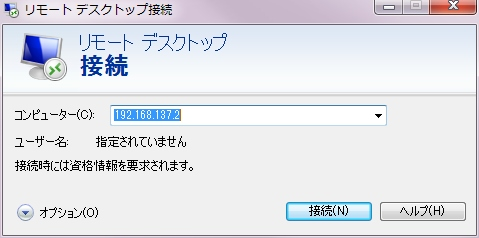
|
リモートデスクトップ接続で IP アドレスを入力して「接続」をクリックします。
ホスト名では接続できなかったので後で調べます。ネットワークの設定が悪かった?
|
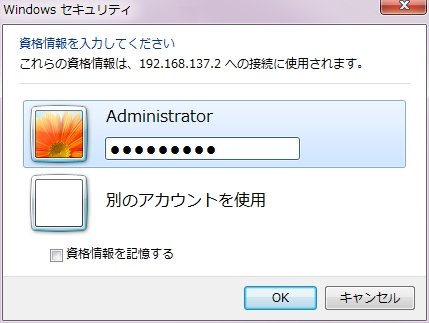
|
ユーザー名とパスワードを入力して「OK」をクリックします。
|
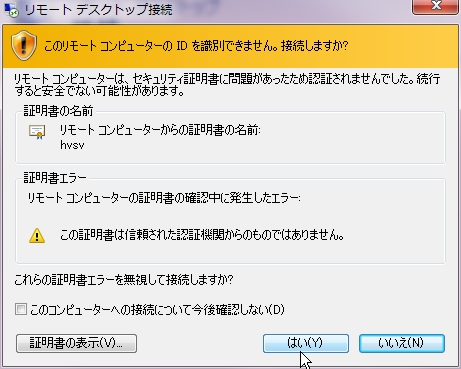
|
証明書の警告が出ますがそのまま「はい」をクリックして接続します。
|

|
リモートデスクトップから無事接続できるようになりました。
|
|