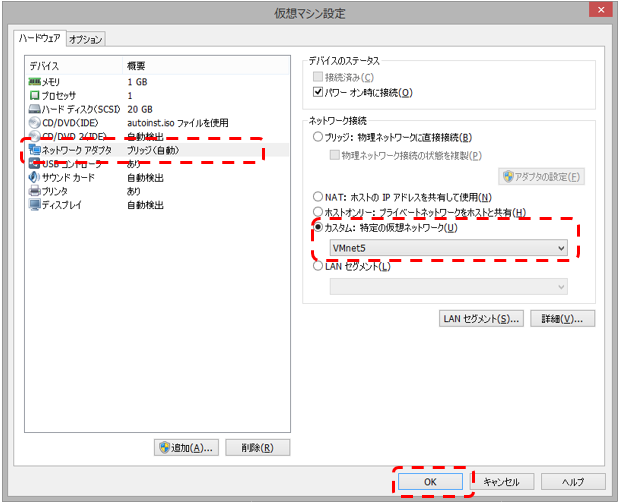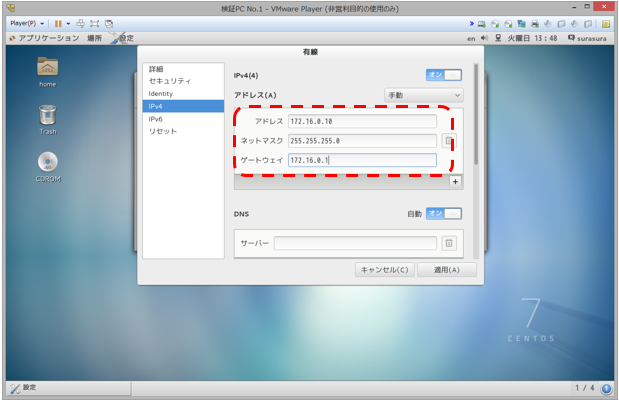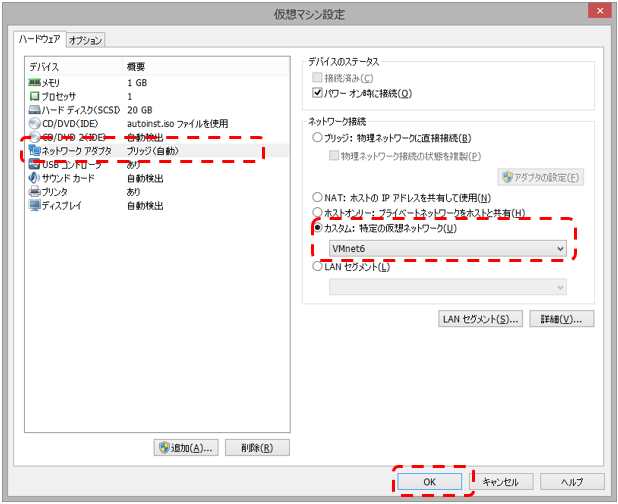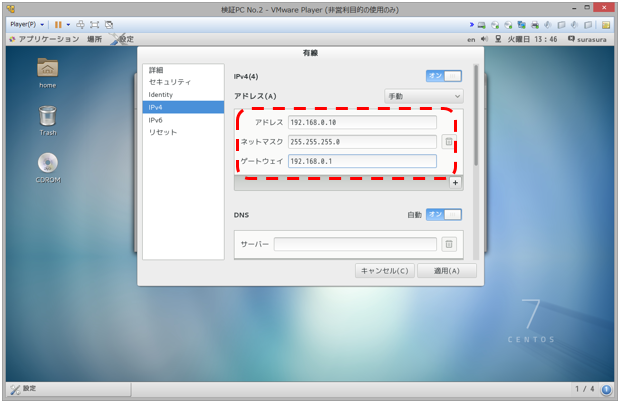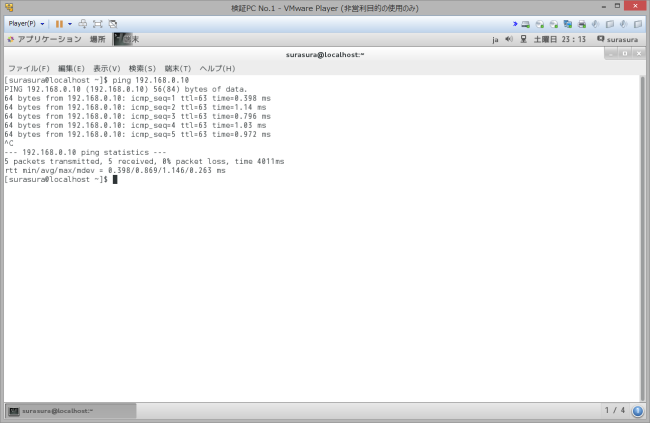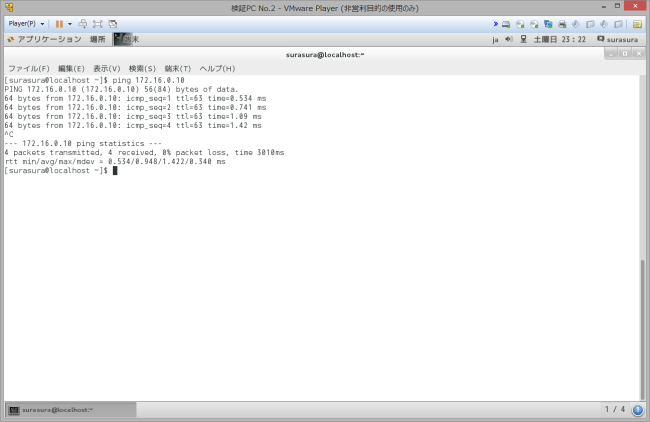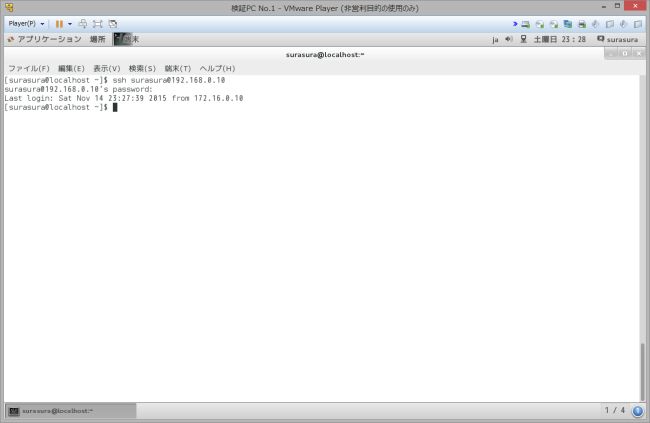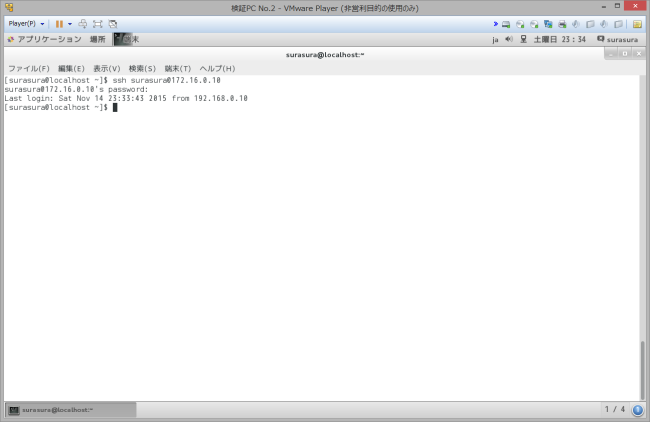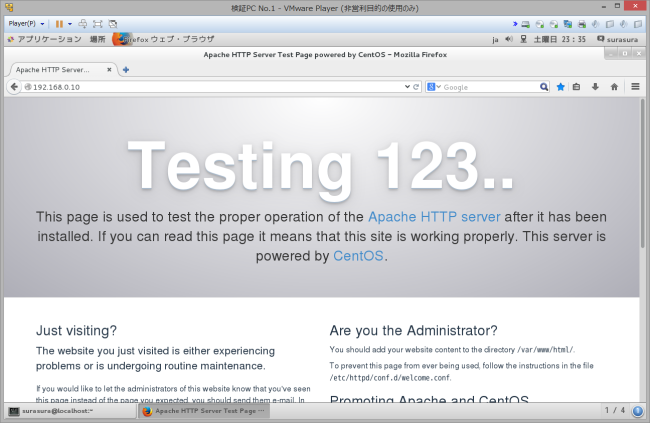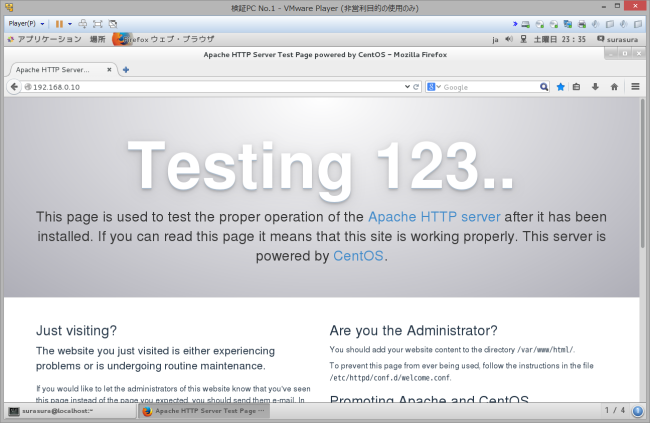|
まずは、ネットワークの基本であるルーティングについて検証します。 ルーティングの検証のため以下のネットワークを構築します。2つの異なる空間に存在するネットワークをルータで繋いで相互に通信ができるようにします。 |
||||||||||
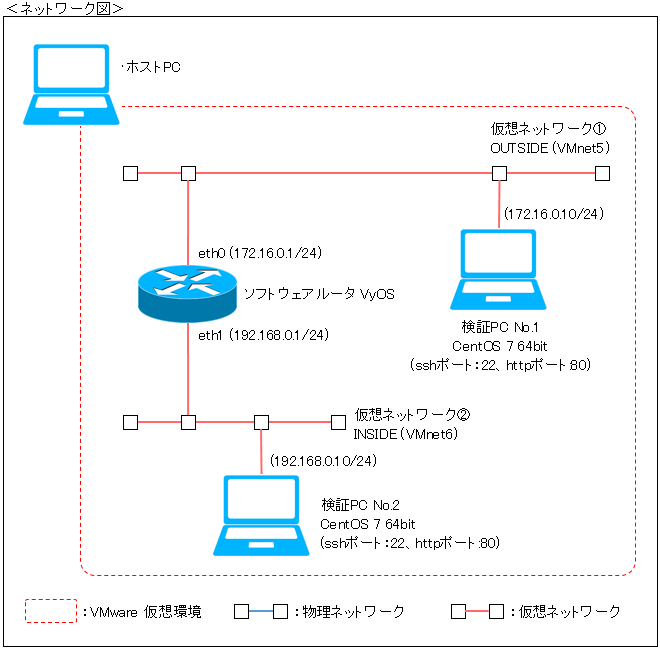
|
||||||||||
| 検証PC No.1 の設定 | ||||||||||
|---|---|---|---|---|---|---|---|---|---|---|
|
||||||||||
| 検証PC No.2 の設定 | ||||||||||
|
||||||||||
| ルーティングの検証 | ||||||||||
| 検証PC No.1 と 検証PC No.2 間で正しくルーティングが行われていることを検証します。 | ||||||||||
|
☑検証PC No.1 から 検証PC No.2 にPINGが通ること
|
||||||||||
|
||||||||||
|
☑検証PC No.2 から 検証PC No.1 にPINGが通ること
|
||||||||||
|
||||||||||
|
☑検証PC No.1 から 検証PC No.2 にsshでログインできること
|
||||||||||
|
||||||||||
|
☑検証PC No.2 から 検証PC No.1 にsshでログインできること
|
||||||||||
|
||||||||||
|
☑検証PC No.1 から 検証PC No.2 のWebサイトにアクセスできること
|
||||||||||
|
||||||||||
|
☑検証PC No.2 から 検証PC No.1 のWebサイトにアクセスできること
|
||||||||||
|
||||||||||
| ルーティングの確認 | ||||||||||
| traceroute コマンドでルーティングを確認してみよう。 | ||||||||||
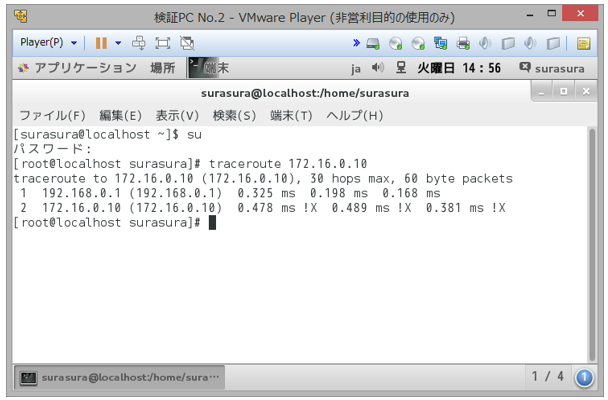
|
||||||||||
|
traceroute(Windowsでは「tracert」)コマンドは、あるホストから別のホストまでの ネットワーク経路をリスト表示するコマンドです。上記のキャプチャは 検証PC No.2 で No.1 へのルートをトレースしたものです。 トレースの内容を見ると VyOS(192.168.0.1)がパケットを中継しているのが確認できます。 逆に 検証PC No.1 で No.2 へのルートをトレースしてみると、 |
||||||||||
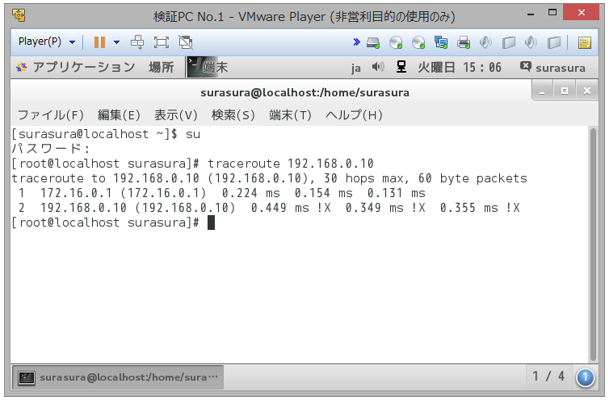
|
||||||||||
| 中継している VyOS の IPアドレスが 172.16.0.1 に変わっていることに気づくと思います。 ルーティングではこのようにして、2つあるイーサーネットインターフェイスを使って、片方で受け取ったパケットをもう片方に受け渡すことでネットワーク間の通信を可能にしています。 |