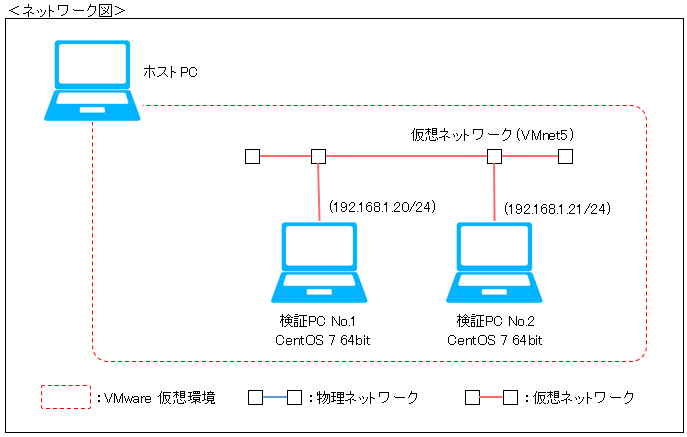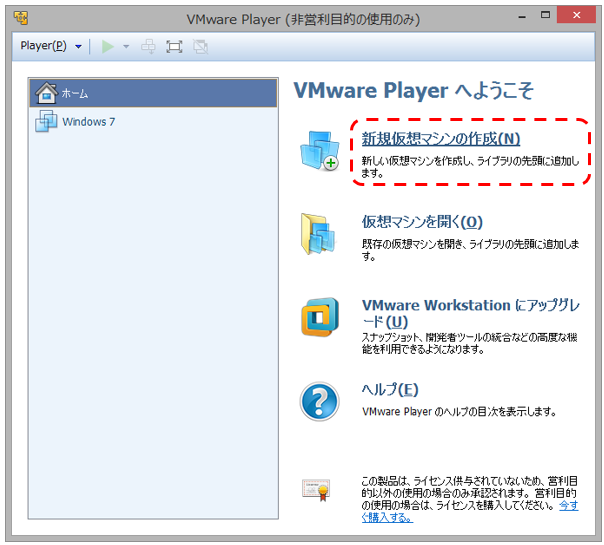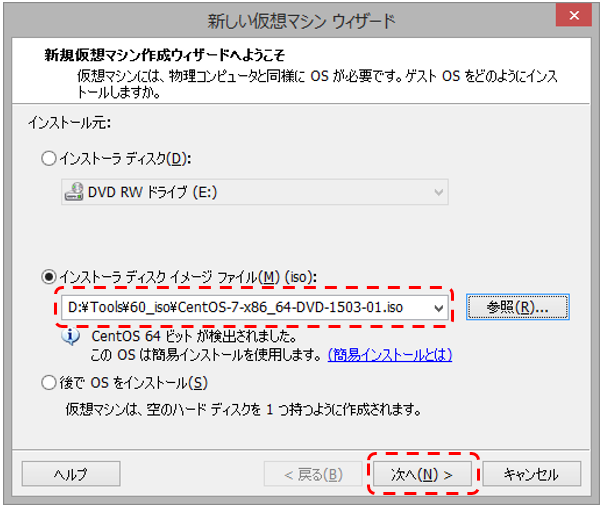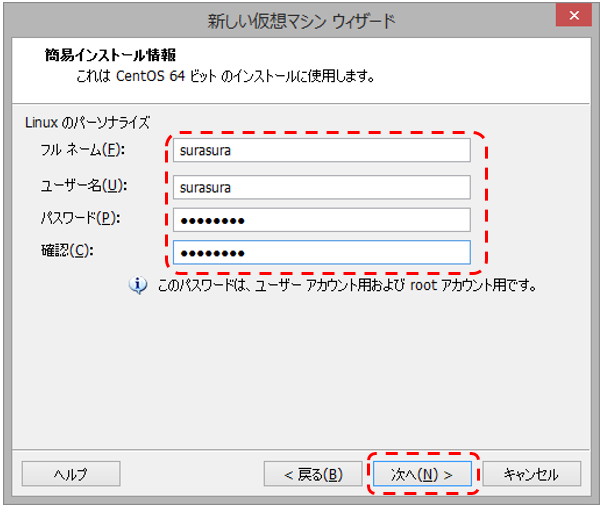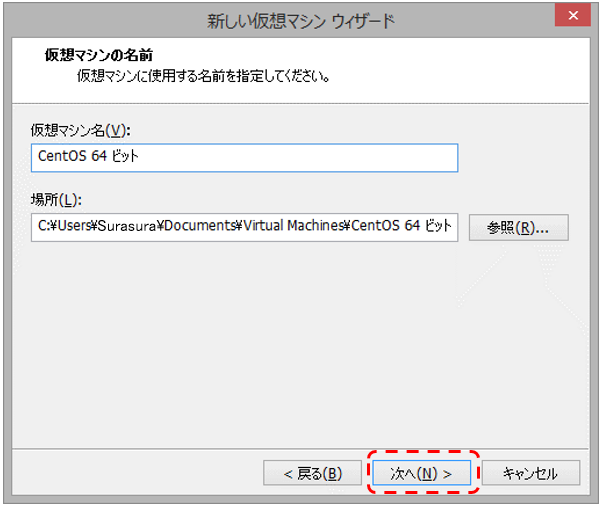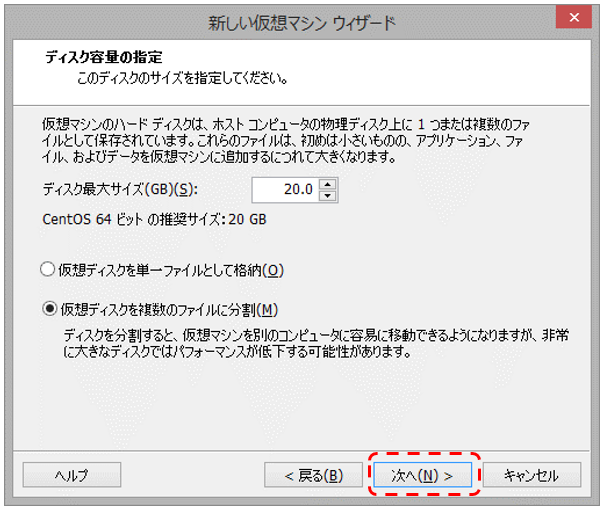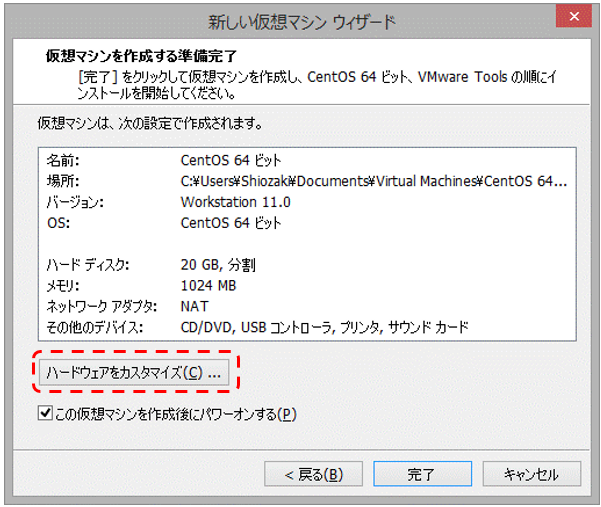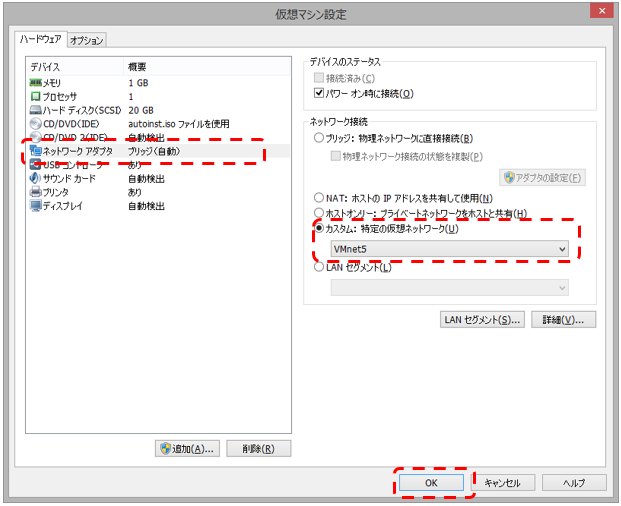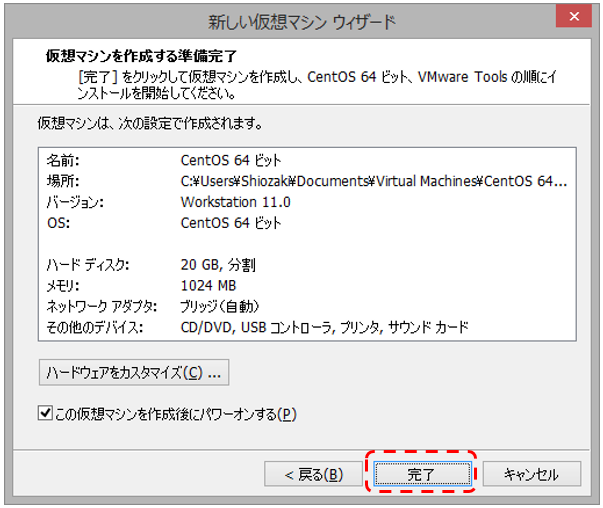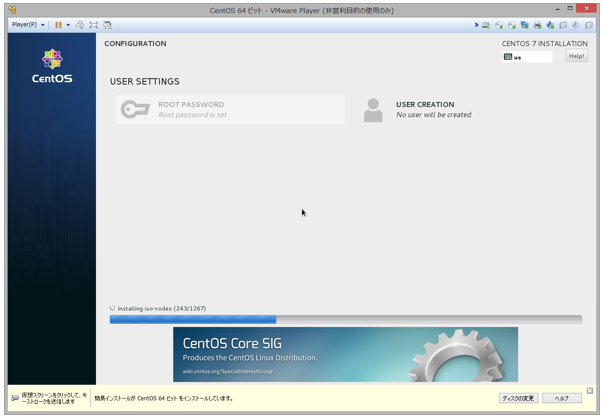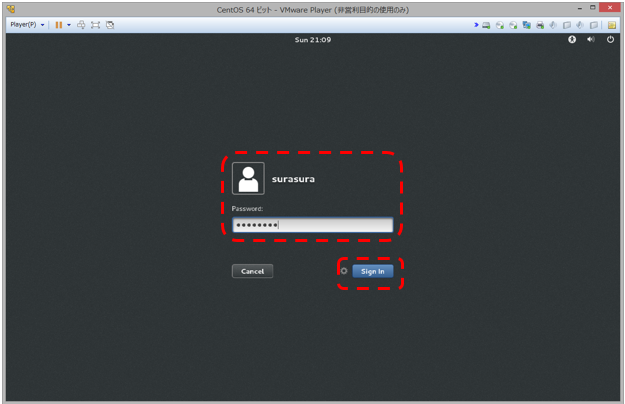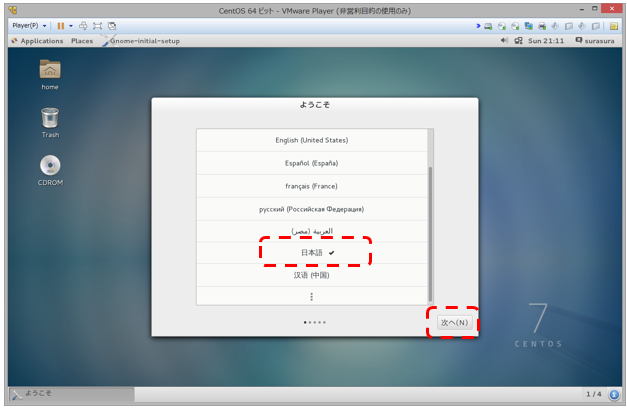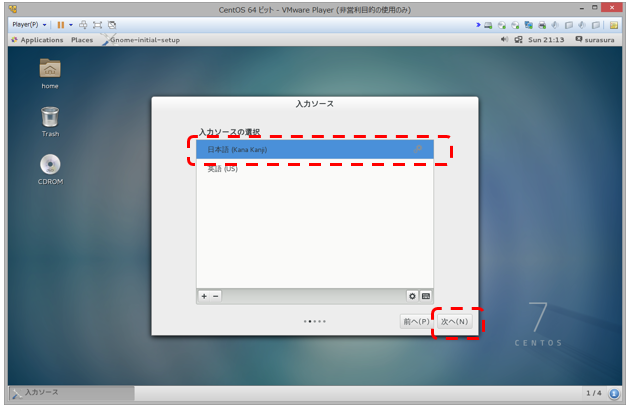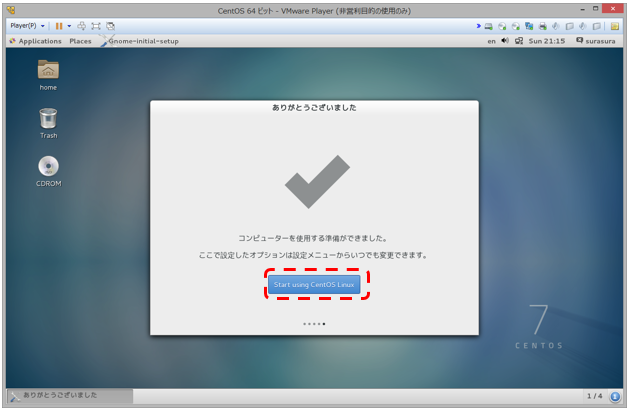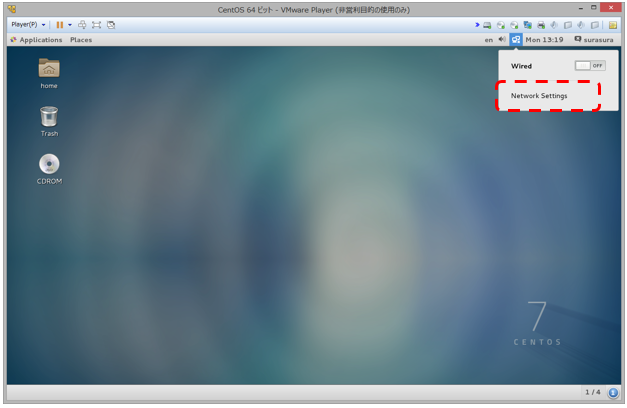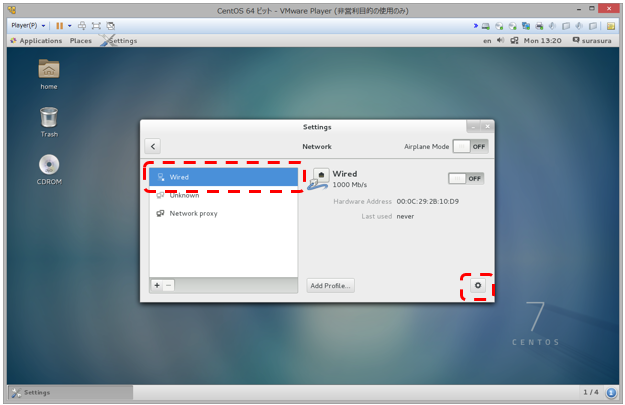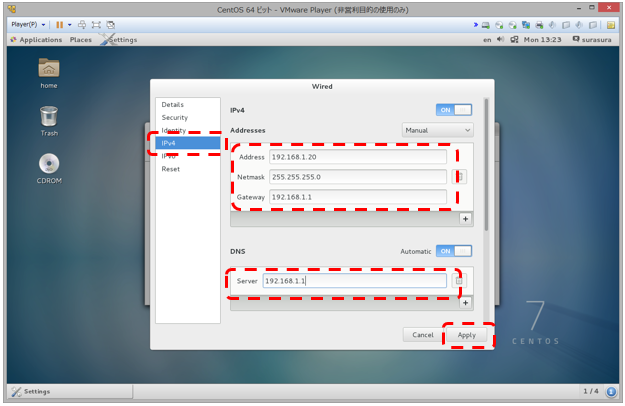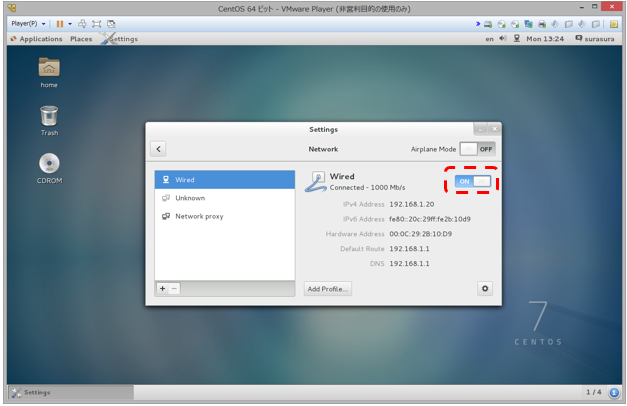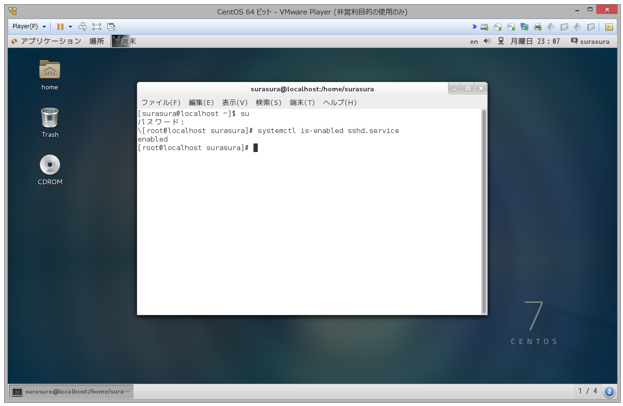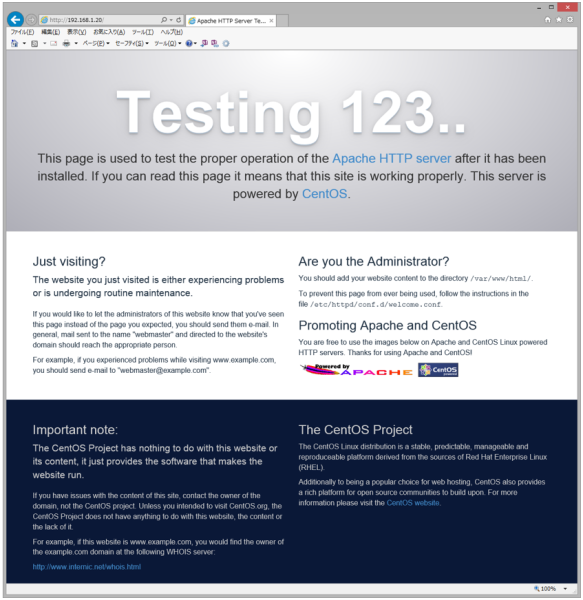VMware 上の仮想マシンに CentOS インストールして検証環境を作成します。
検証PCは2台用意します。ネットワーク回線は VMware の仮想ネットワークを利用します。
|
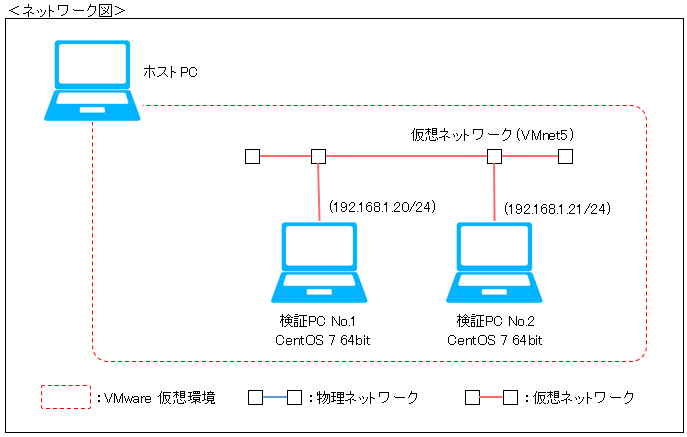
|
| CentOS のインストール |
|
VMware Player に仮想マシンを新規作成して、CentOSをインストールします。
|
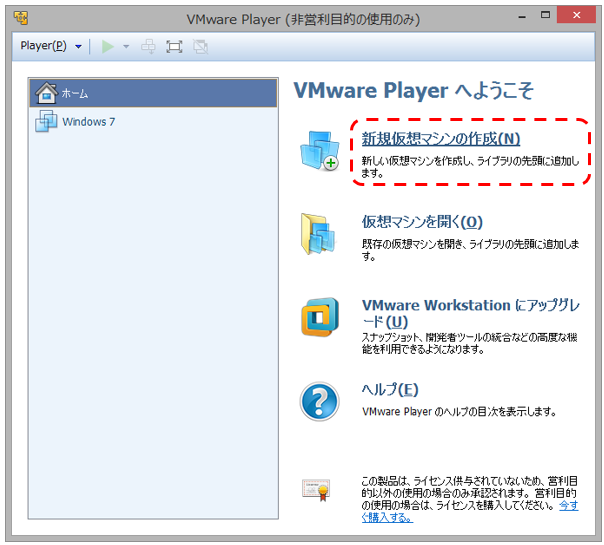
|
- VMware Player をインストールする。
※インストール手順は割愛します。
- VMware Player を起動する。
- 「新規仮想マシンの作成」をクリックする。
|
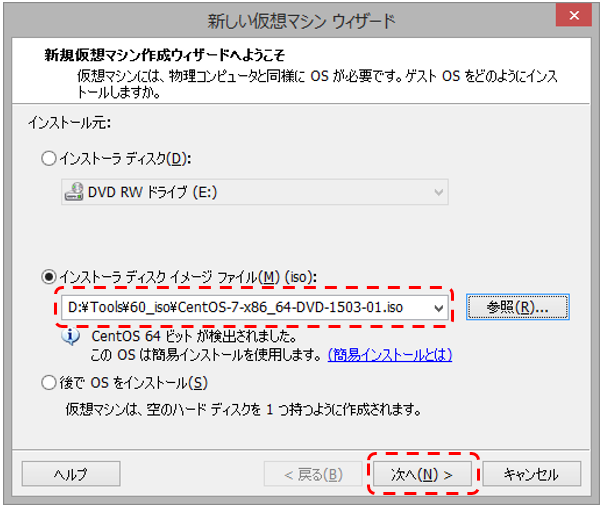
|
- CentOS のディスクイメージを選択する。
- 「次へ」をクリックする。
|
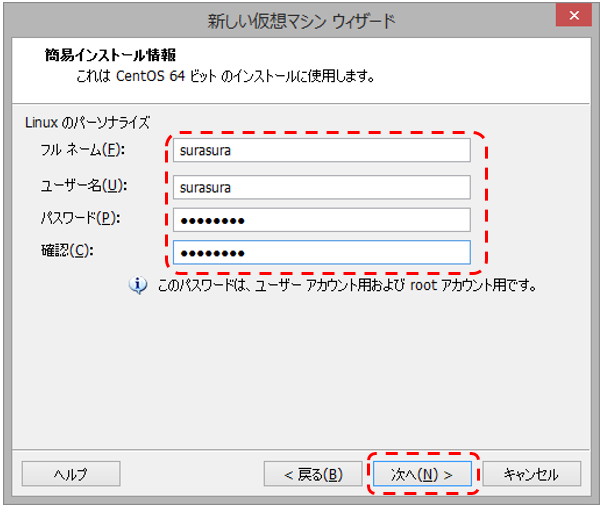
|
- インストールに必要な情報を入力する。
- 「次へ」をクリックする。
|
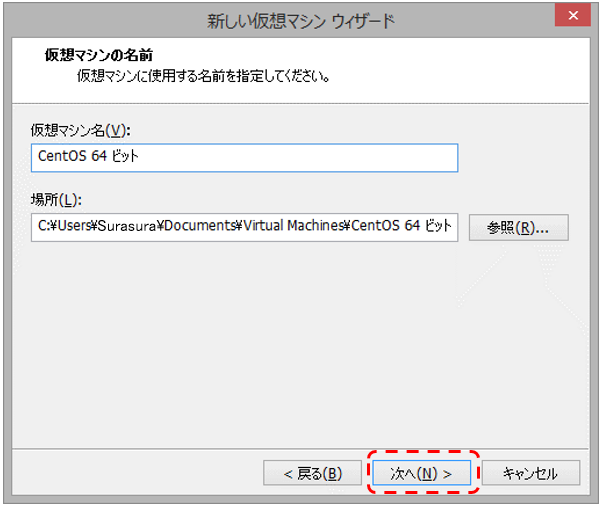
|
- 内容に問題なければそのまま「次へ」をクリックする。
|
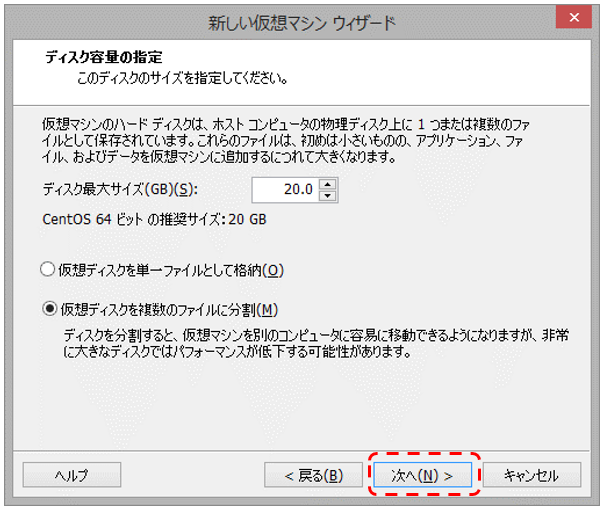
|
- 内容に問題なければそのまま「次へ」をクリックする。
|
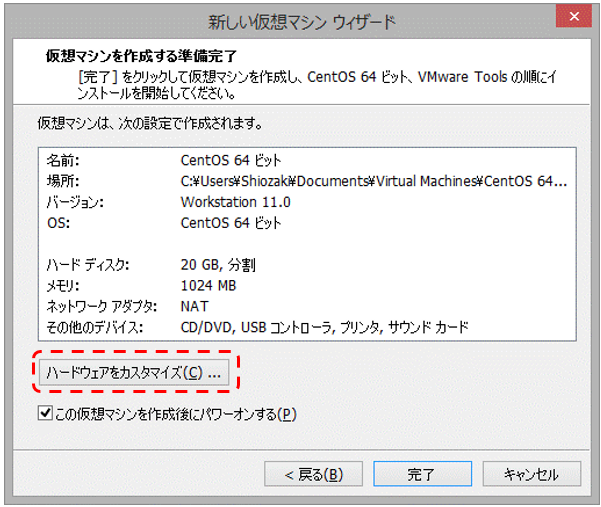
|
- 「ハードウェアをカスタマイズ」をクリックする。
|
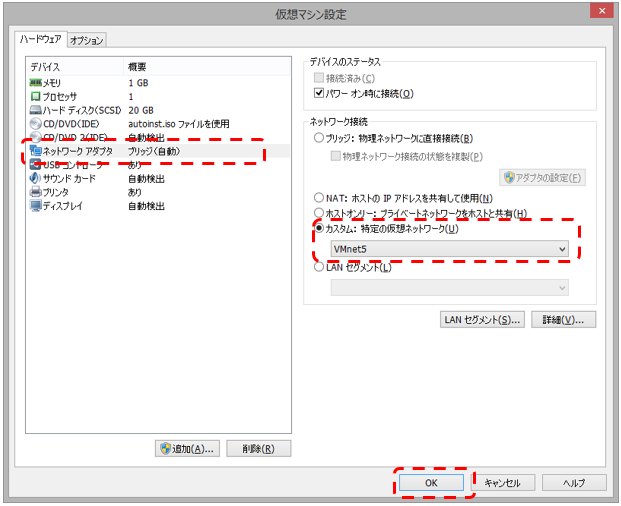
|
- ハードウェアから「ネットワークアダプタ」を選択する。
- ネットワーク接続で「カスタム:特定の仮想ネットワーク」を選択して、ドロップダウンから「VMnet5」を選択する。
- 「OK」をクリックする。
|
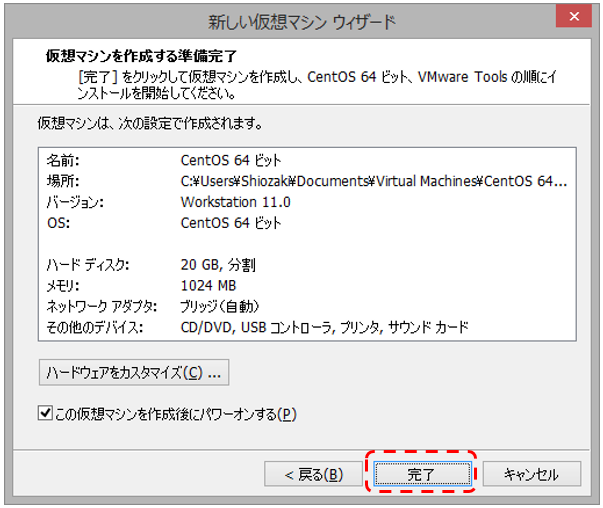
|
- 「完了」をクリックする。
|
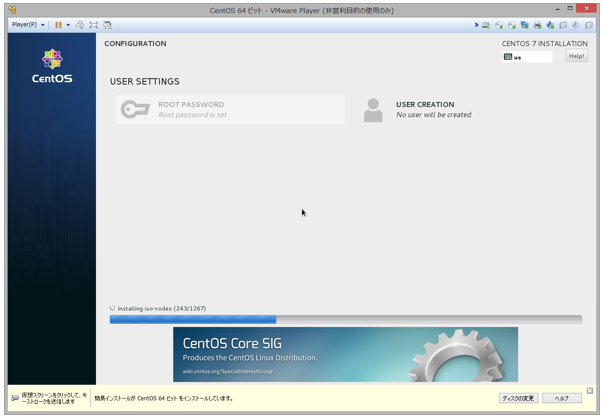
|
- 簡易インストールが開始される。
|
|
| CentOS のインストール |
|
CentOS のインストールが完了したら、初期設定を行います。
|
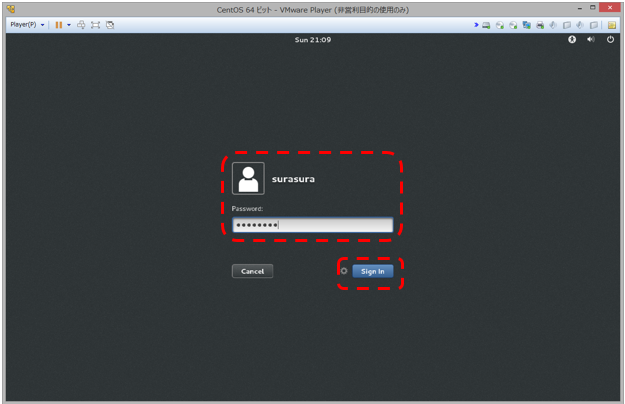
|
- CentOS にログインする。
|
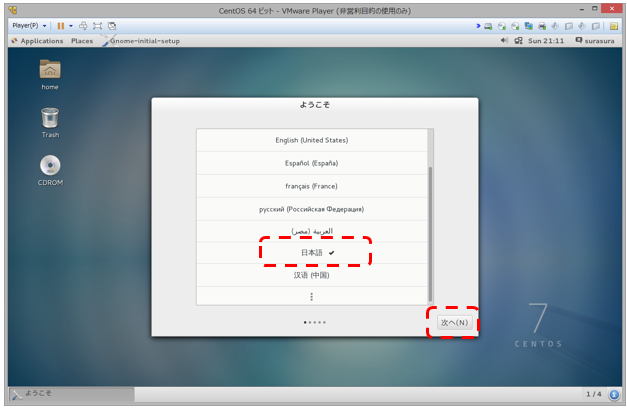
|
- 「日本語」を選択する。
- 「次へ」をクリックする。
|
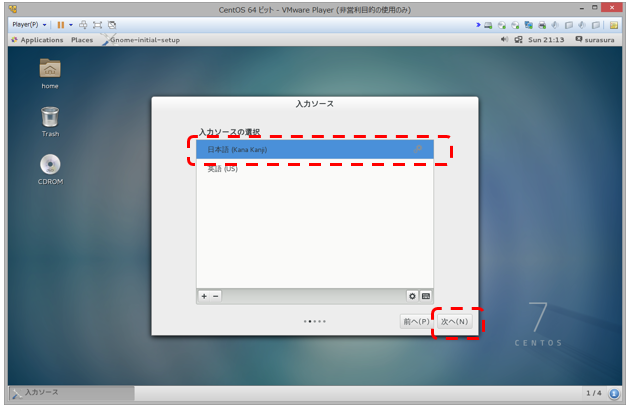
|
- 「日本語(Kana Kanji)」を選択する。
- 「次へ」をクリックする。
|
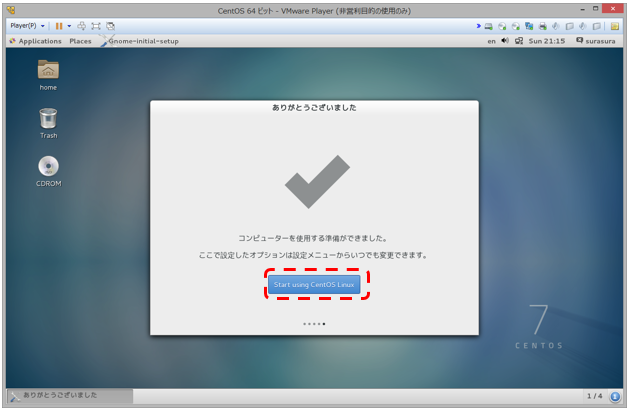
|
- 「Start using CentOS Linux」をクリックする。
|
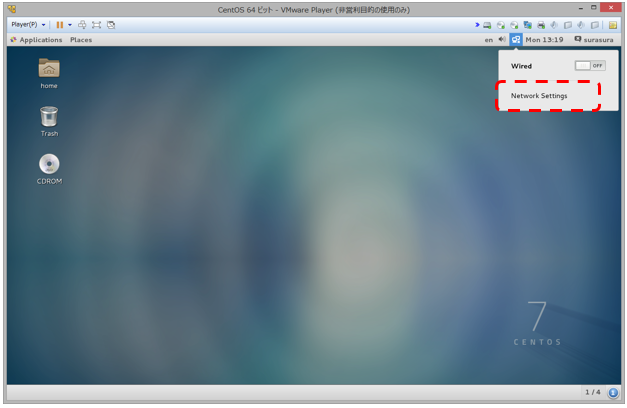
|
- 画面右上のネットワークアイコンをクリックして「Network Settings」をクリックする。
|
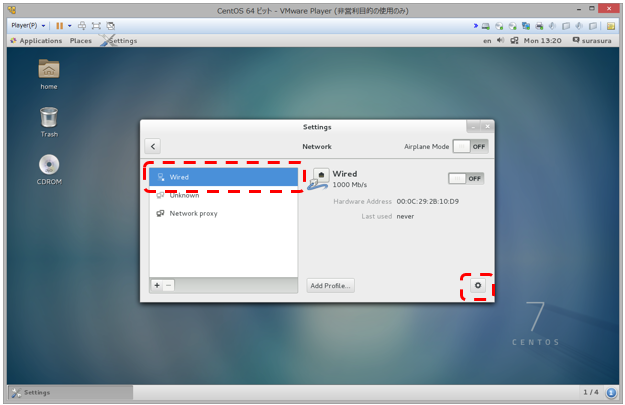
|
- 一覧から「Wired」を選択する。
- 設定ボタンをクリックする。
|
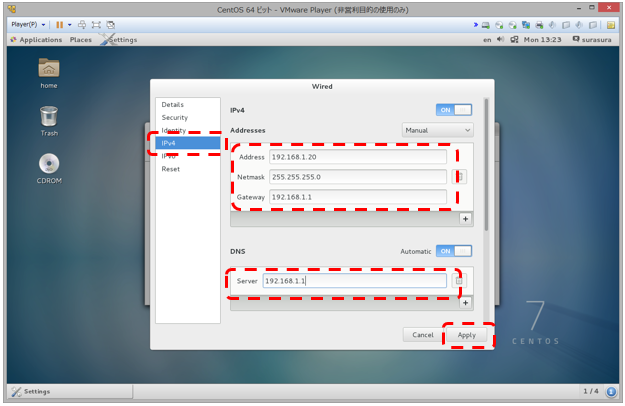
|
- 一覧から「IPv4」を選択する。
- Address と Netmask を設定する。
※Gateway と DNS はブランクのままでもOKです。
- 「Apply」をクリックする。
|
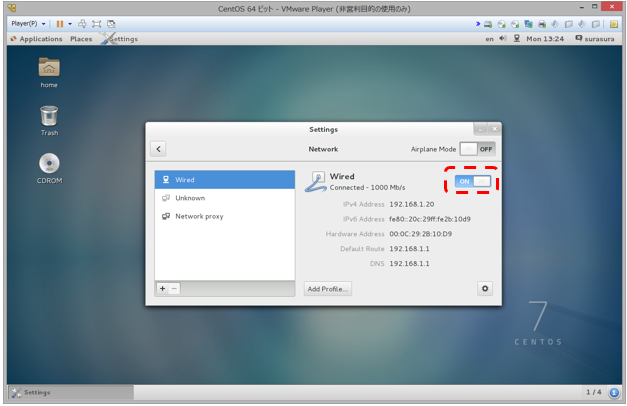
|
- 「Wired」のスイッチを「ON」にする。
|
|
| SSH の有効化 |
|
検証用にSSHサービスを有効化しておきます。
|
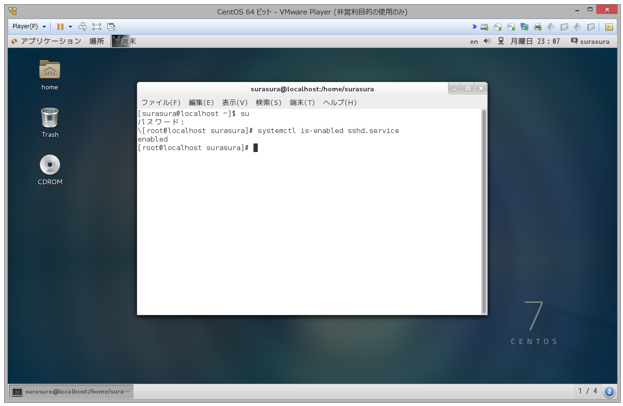
|
- コンソール画面を開く
- # su [root のパスワード]
- # systemctl enable sshd.service
|
|
| HTTPD の有効化 |
|
検証用にWebサーバ(httpd) を有効化しておきます。
|
[surasura@localhost ~]$ su ← root ユーザに切替
Password: ← パスワードを入力
[root@localhost surasura]# yum -y install httpd ← httpd のインストール
:
Complete!
[root@localhost surasura]#
[root@localhost surasura]# systemctl enable httpd.service ← httpd サービスの開始
ln -s '/usr/lib/systemd/system/httpd.service …
[root@localhost surasura]# systemctl is-enabled httpd.service ← httpd サービスの確認
enabled ← 'enabled'と表示されればOK
[root@localhost surasura]# ↓ firewallの設定
[root@localhost surasura]# firewall-cmd --permanent --zone=public --add-service=http
success
[root@localhost surasura]# reboot
|
|
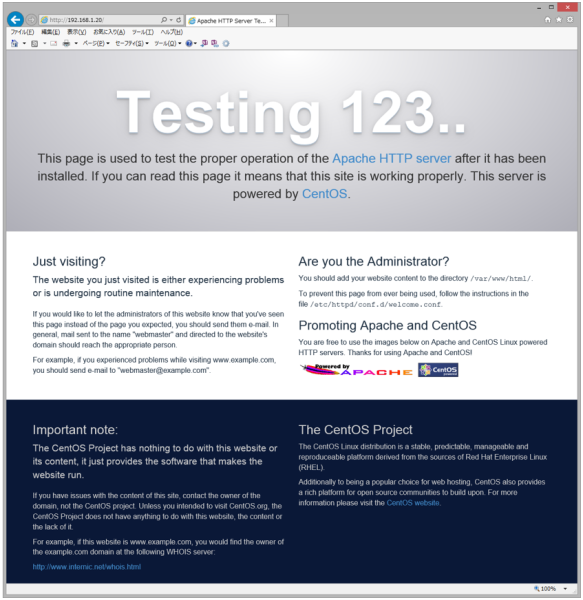
|
- ブラウザを起動して、検証PCのアドレスを入力する。
- テストページが表示されればOK
|
|